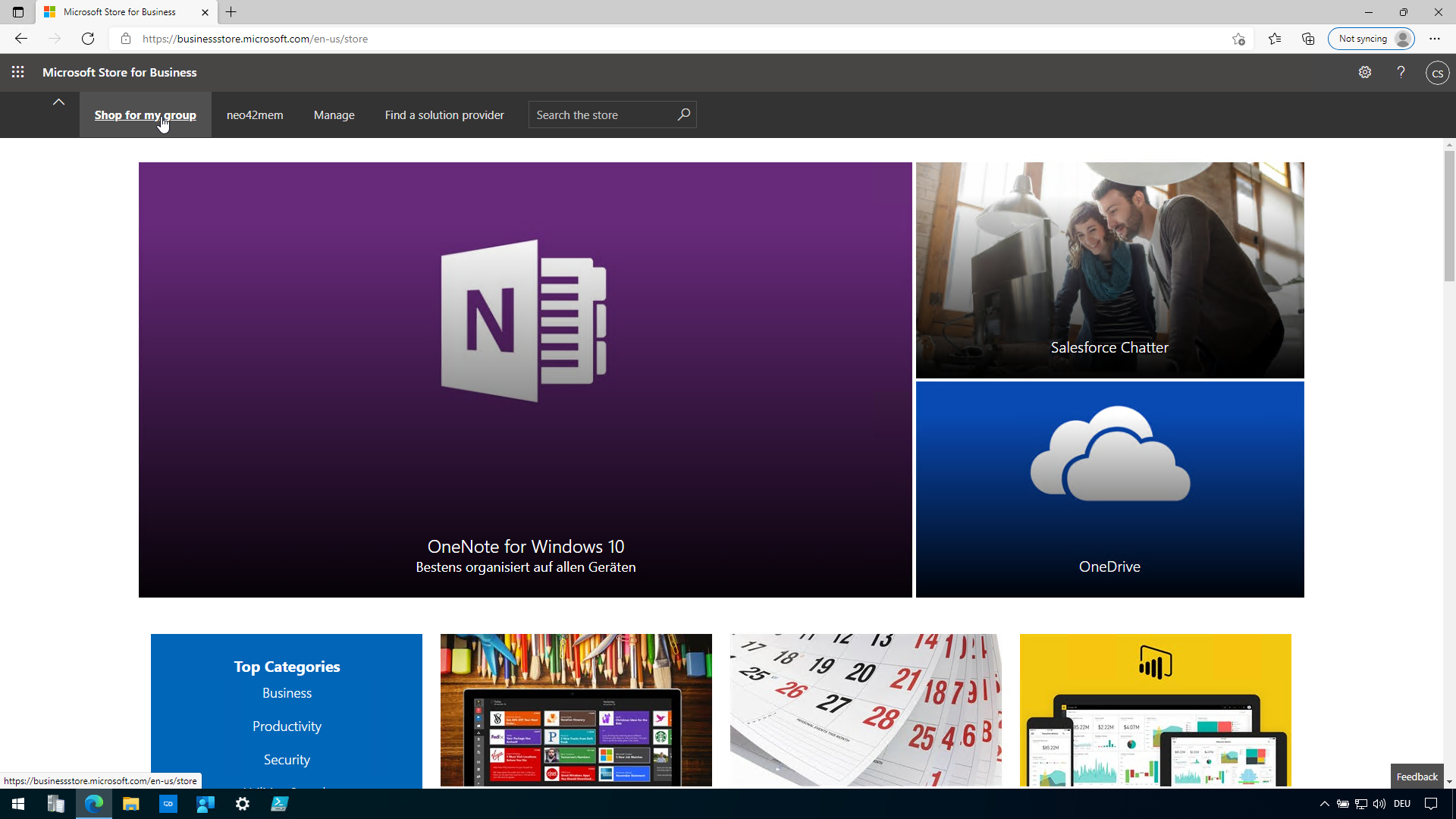In diesem Artikel möchte ich dir zeigen, wie man Windows Store Apps über Intune verteilt. Ich zeige dir dies am Beispiel von der VLC UWP App.
Zuerst öffnen wir einen Browser und rufen den Microsoft Store for Business auf. https://businessstore.microsoft.com/
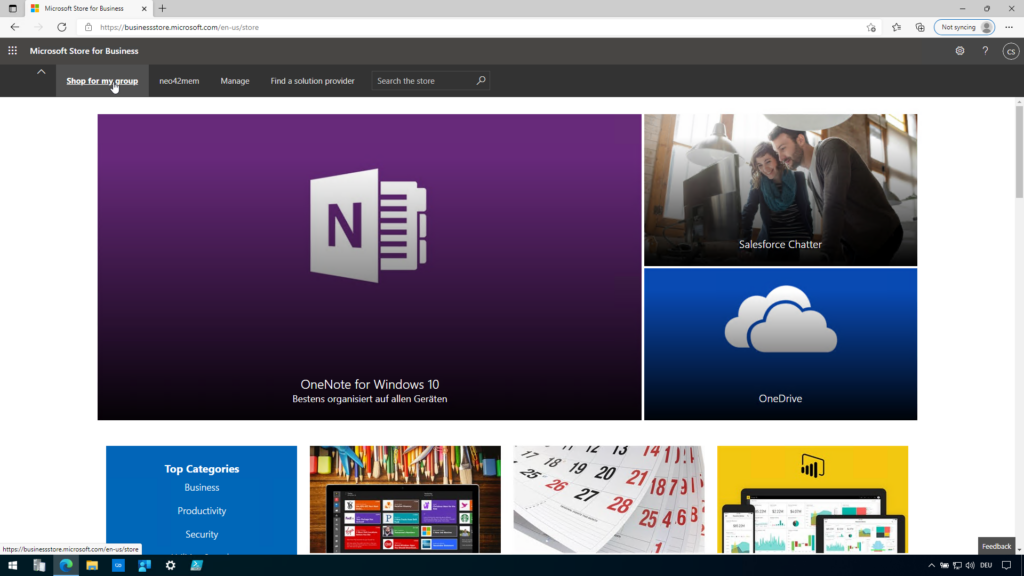
Im Feld „Search the Store“ suchen wir nach VLC. Wir bestätigen die Suche mit Enter. Auch, wenn im Dialog „No Result“ stehen sollte.
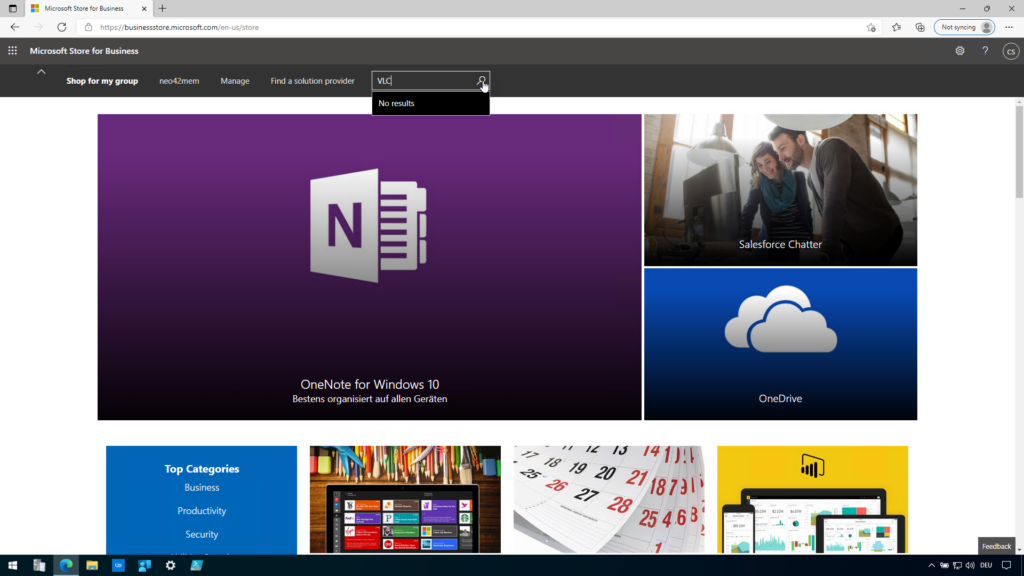
Aus der Liste der Treffer wählen wir nun die App „VLC UWP“ aus.
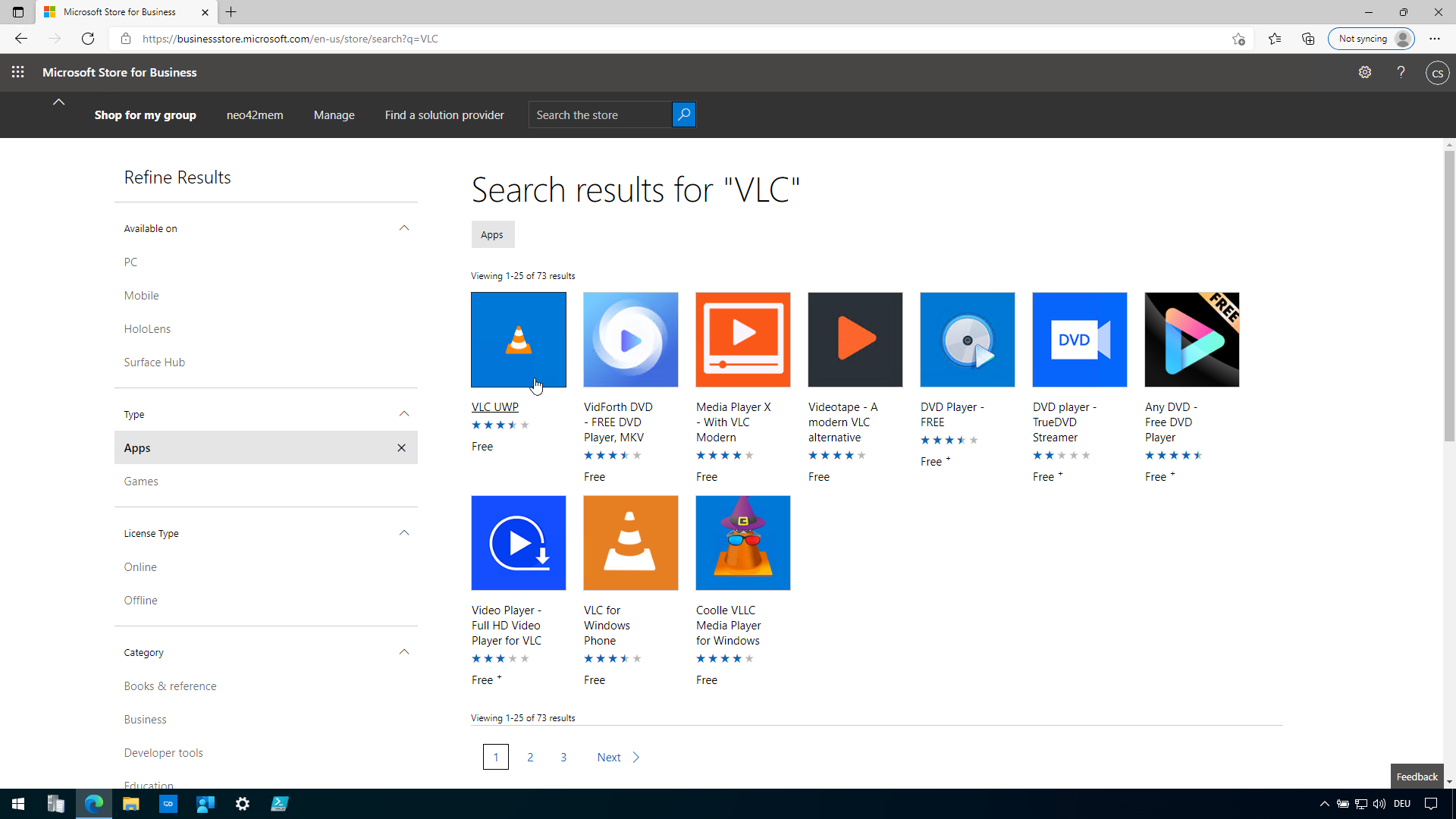
In der Detailansicht der App wählen wir als Erstes den Lizenztyp „Offline“ aus.
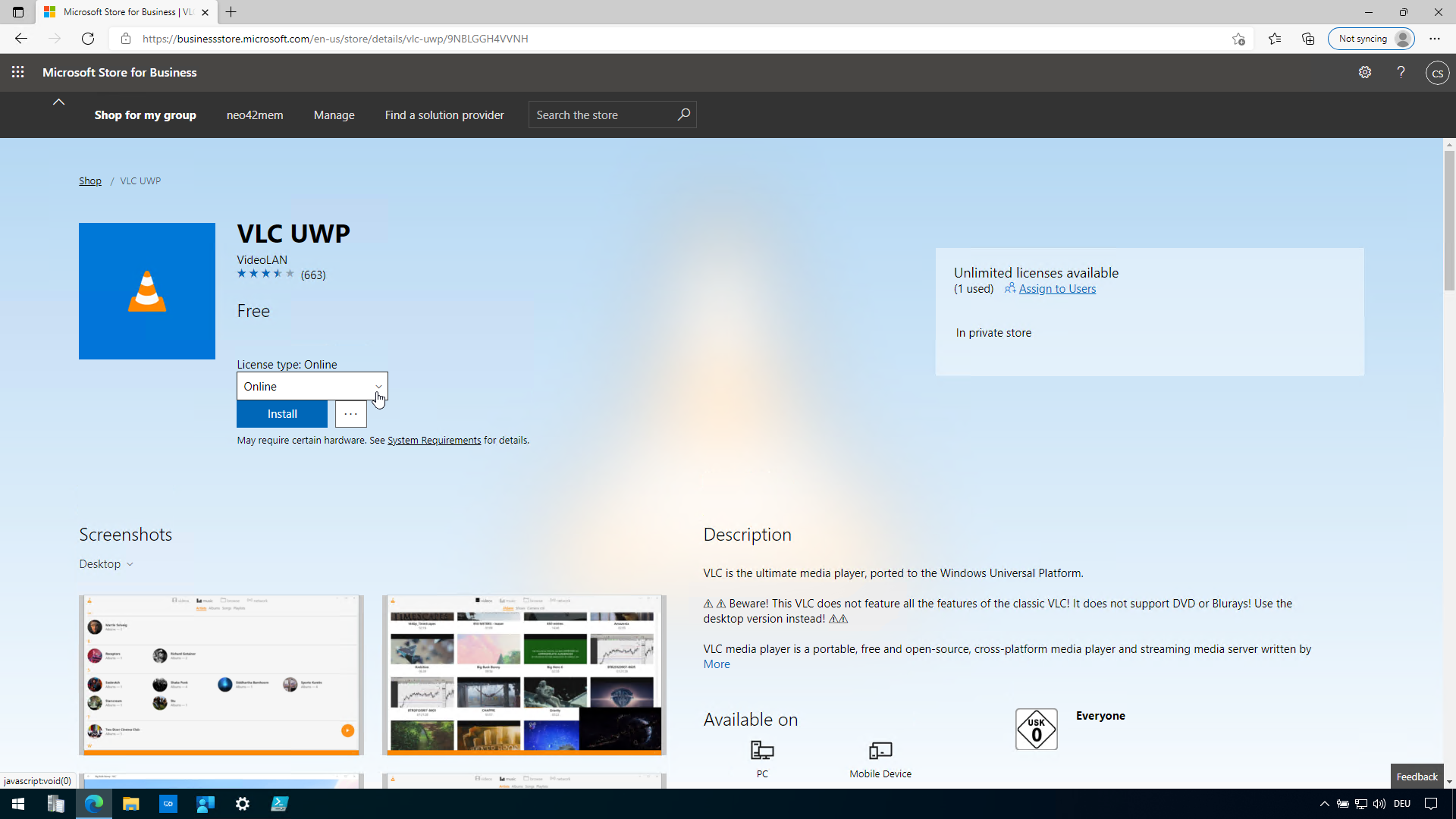
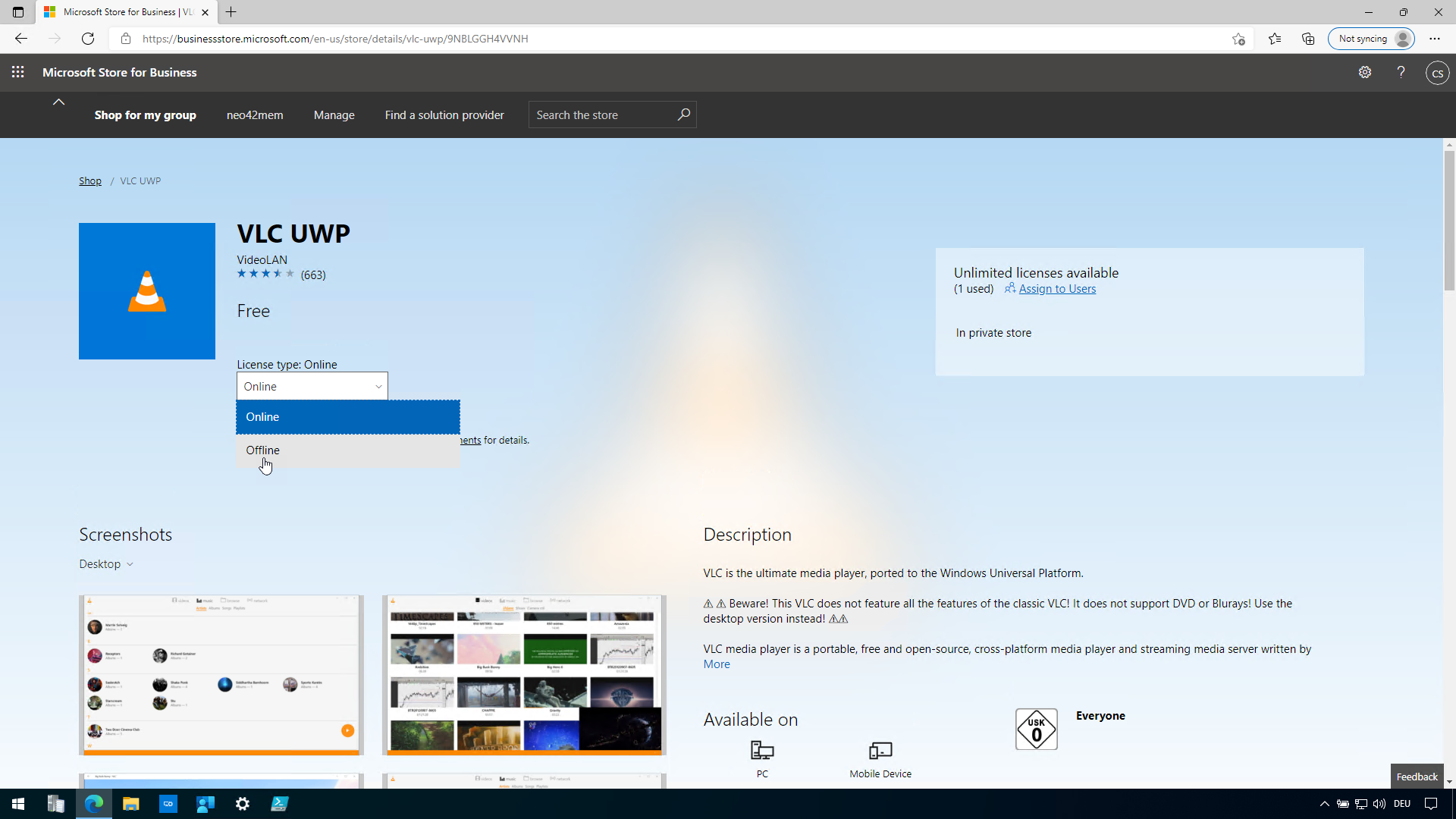
Dann klicken wir auf den Button „Manage“.
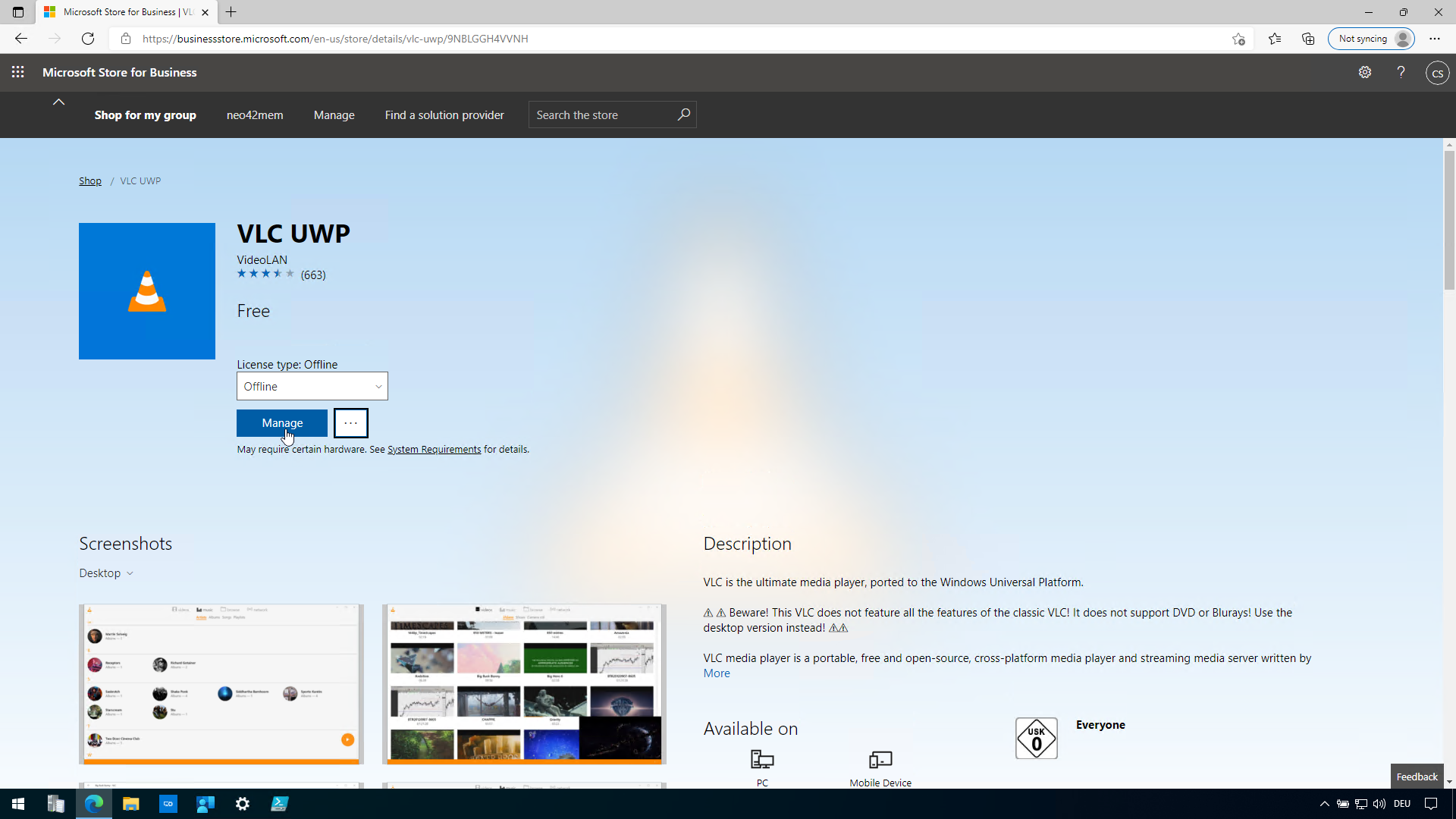
Der Store for Business wechselt in den Arbeitsbereich „Manage“.
Der erste Download-Button ist nur für den Download der dazugehörigen json-Datei.
Diese brauchen wir nicht. Wir scrollen in den grauen Bereich, zum zweiten Download Button.
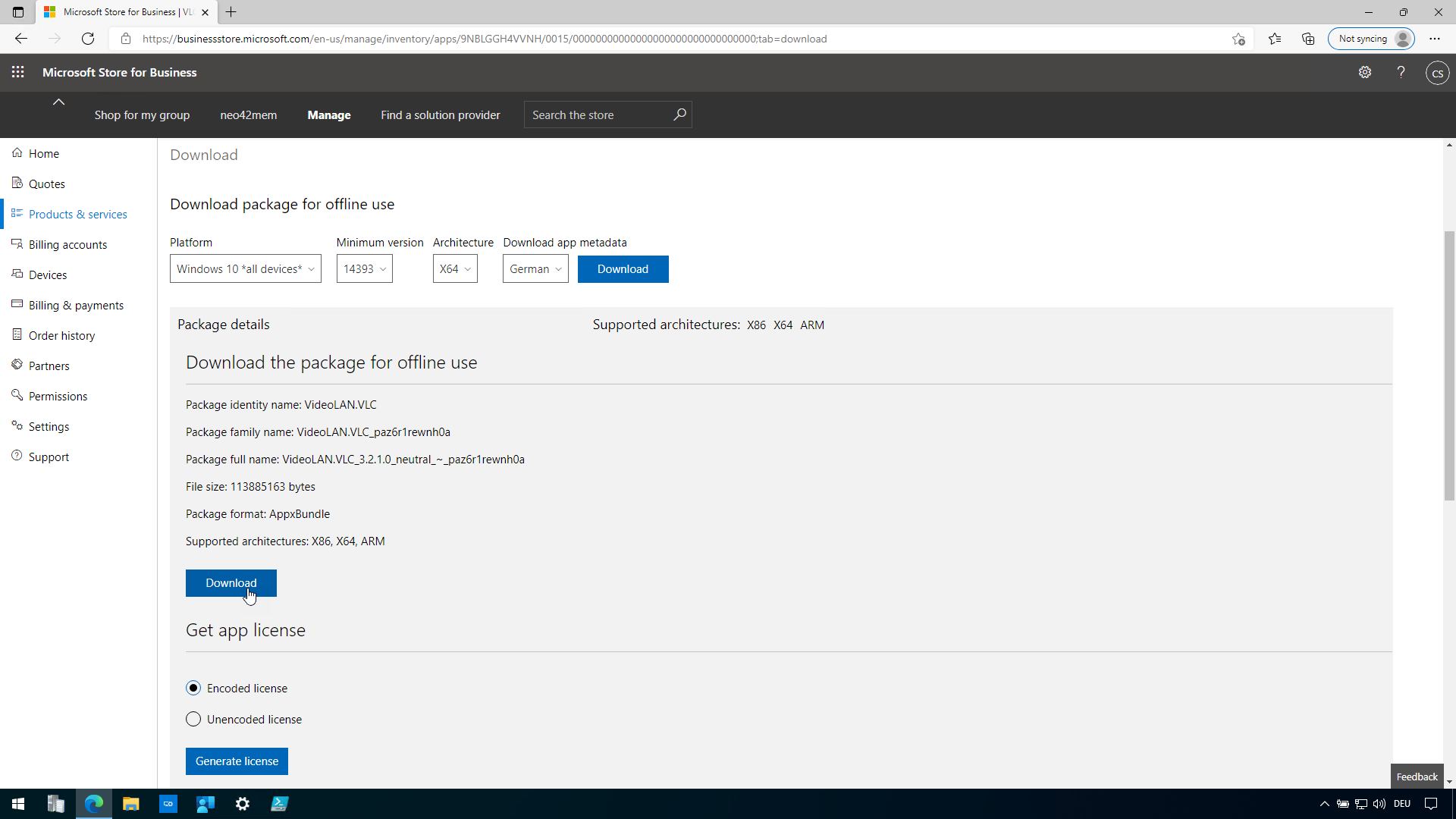
Wir laden die erste Datei herunter. Es handelt sich um eine appxbundle-Datei. Danach scrollen wir etwas weiter nach unten, und laden auch noch alle Apps herunter, die unter „Required Frameworks“ zum Download bereitstehen.
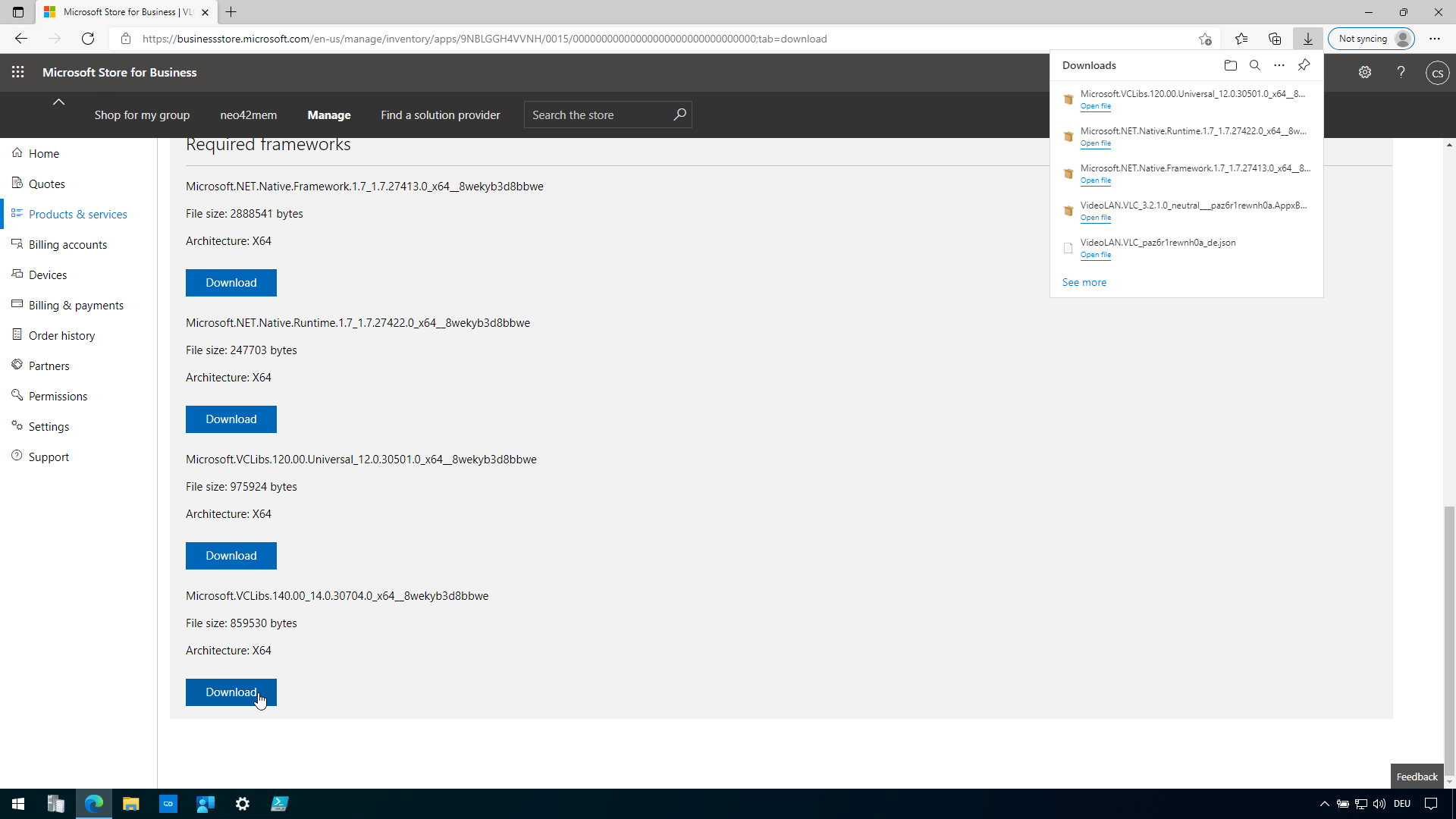
Wir packen die geladenen Dateien in einen gemeinsamen Ordner. Am besten ist ein zentrales Ablageverzeichnis. Zum Vorführen habe ich hier kein besonders Verzeichnis angelegt. Das solltest du in deiner Produktivumgebung besser organisieren.
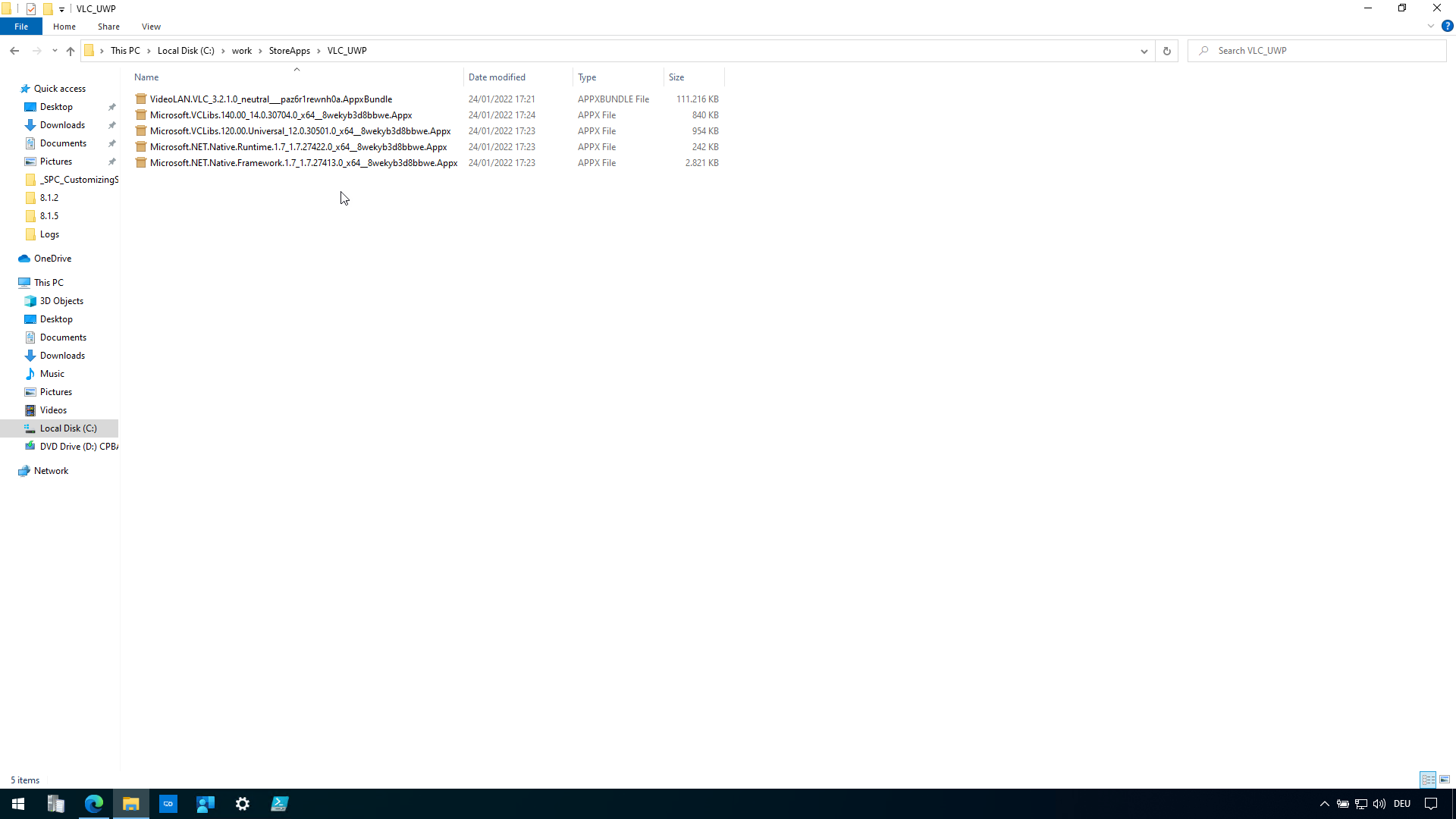
Nun wechseln wir in das Endpoint Manager Portal. https://endpoint.microsoft.com/. In der Navigation wählen wir „Apps“, dann „Alle Apps“.
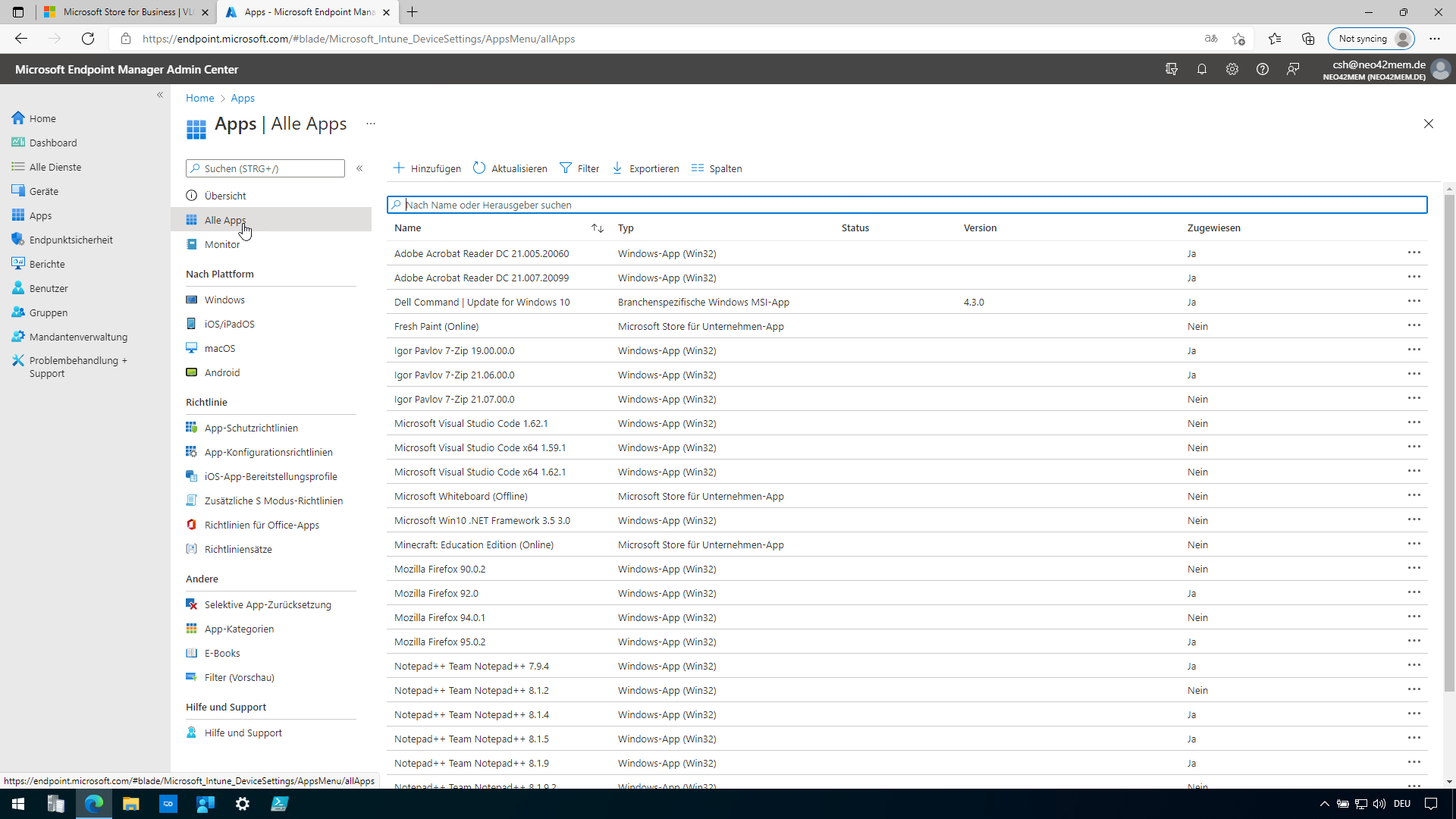
Wir klicken in der Apps-Übersicht auf „+ Hinzufügen“, und wählen im rechten Dialog den App-Typ „Branchenspezifische App“.
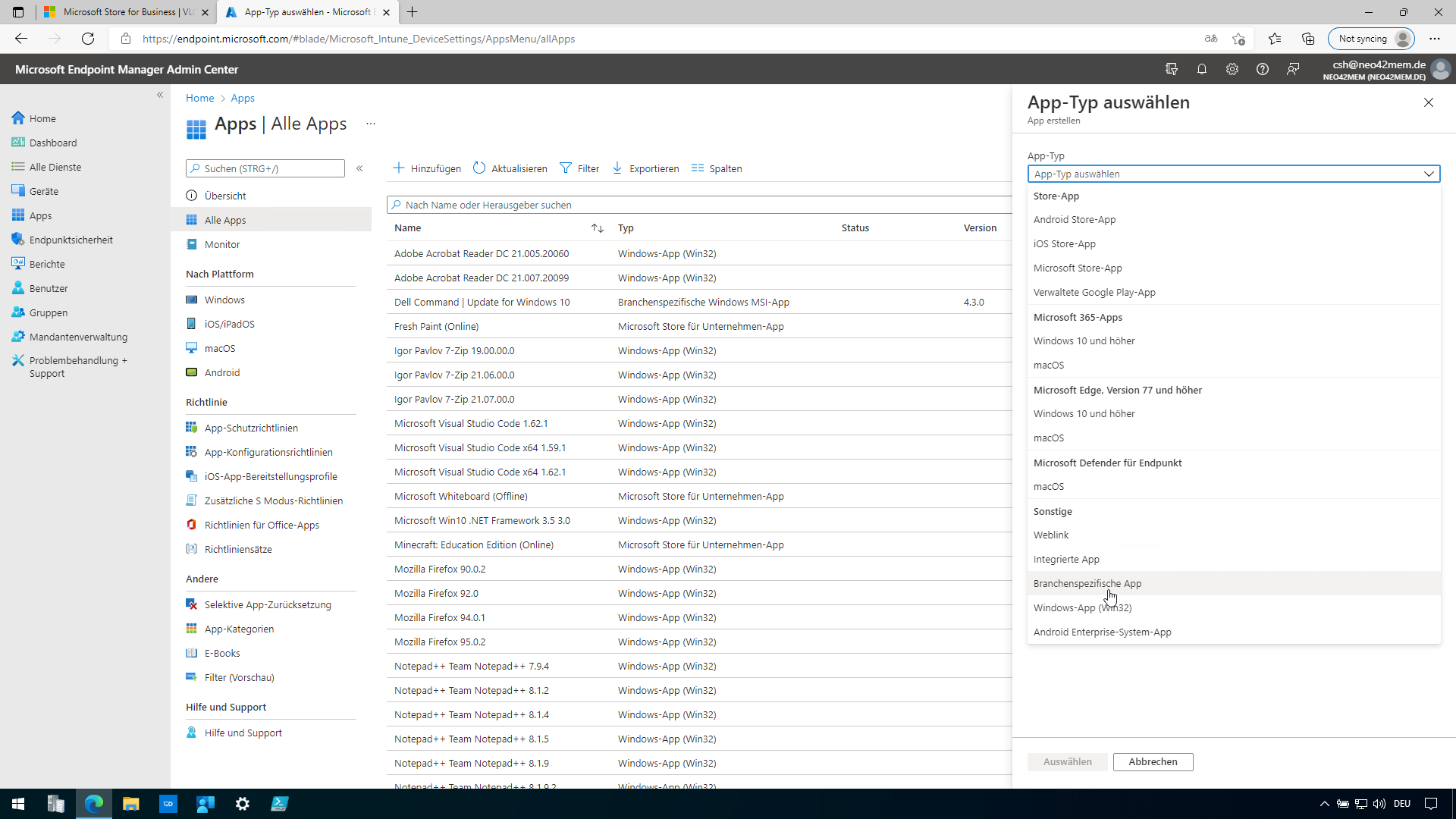
Wir bestätigen die Auswahl mit Klick auf den Button „Auswählen“.
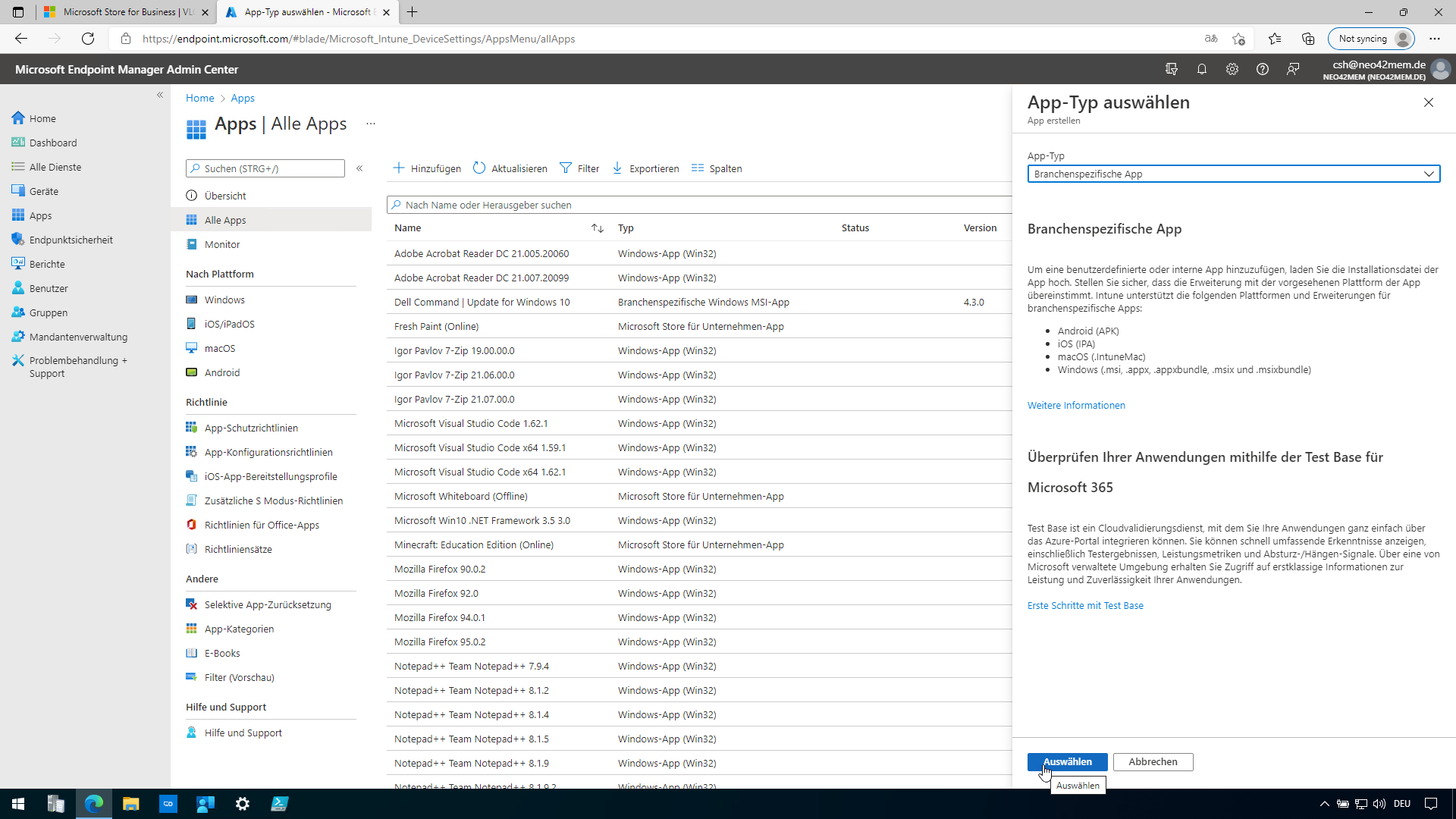
Im anschließenden Dialog wählen wir die App-Paketdatei aus.
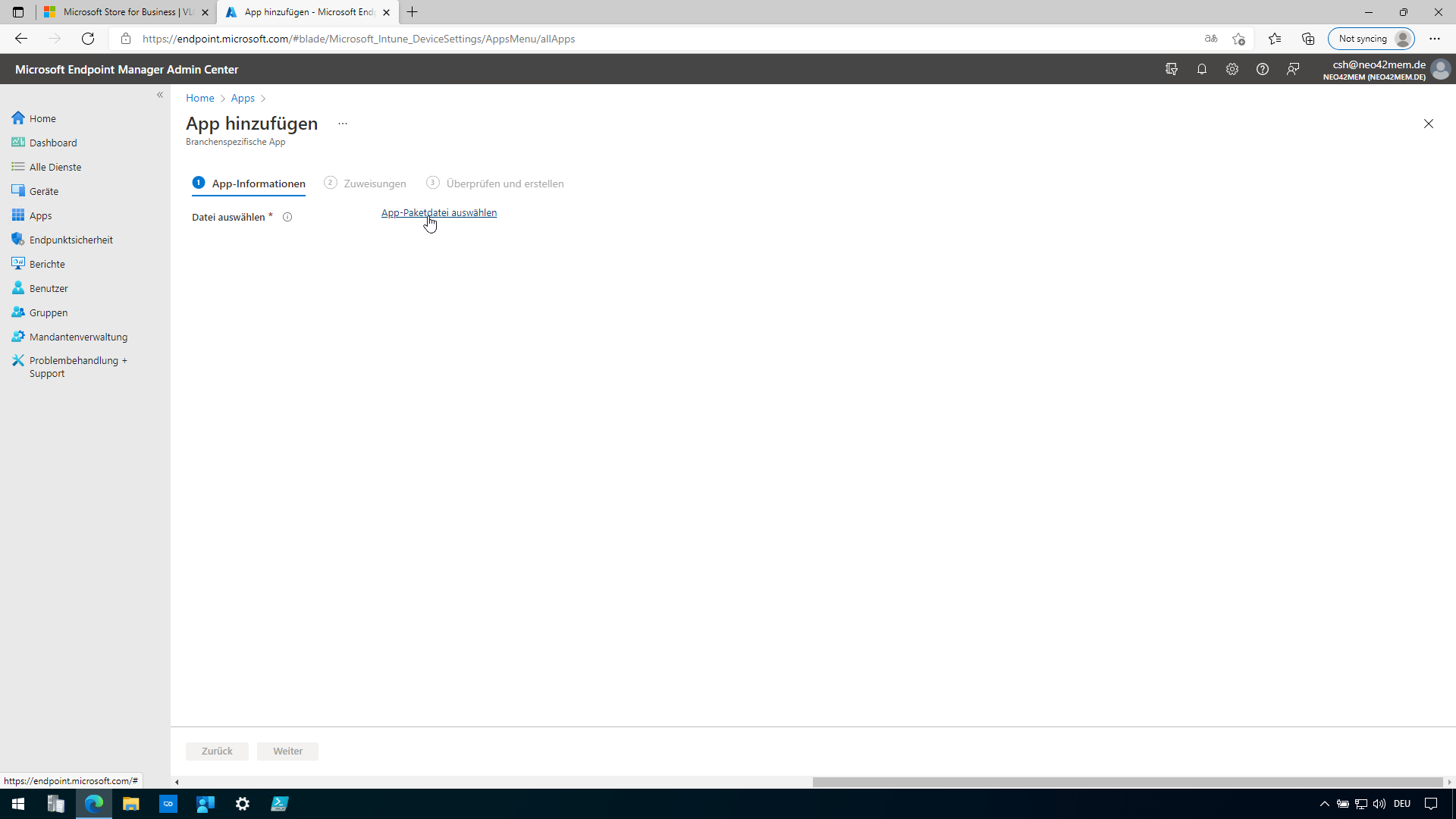
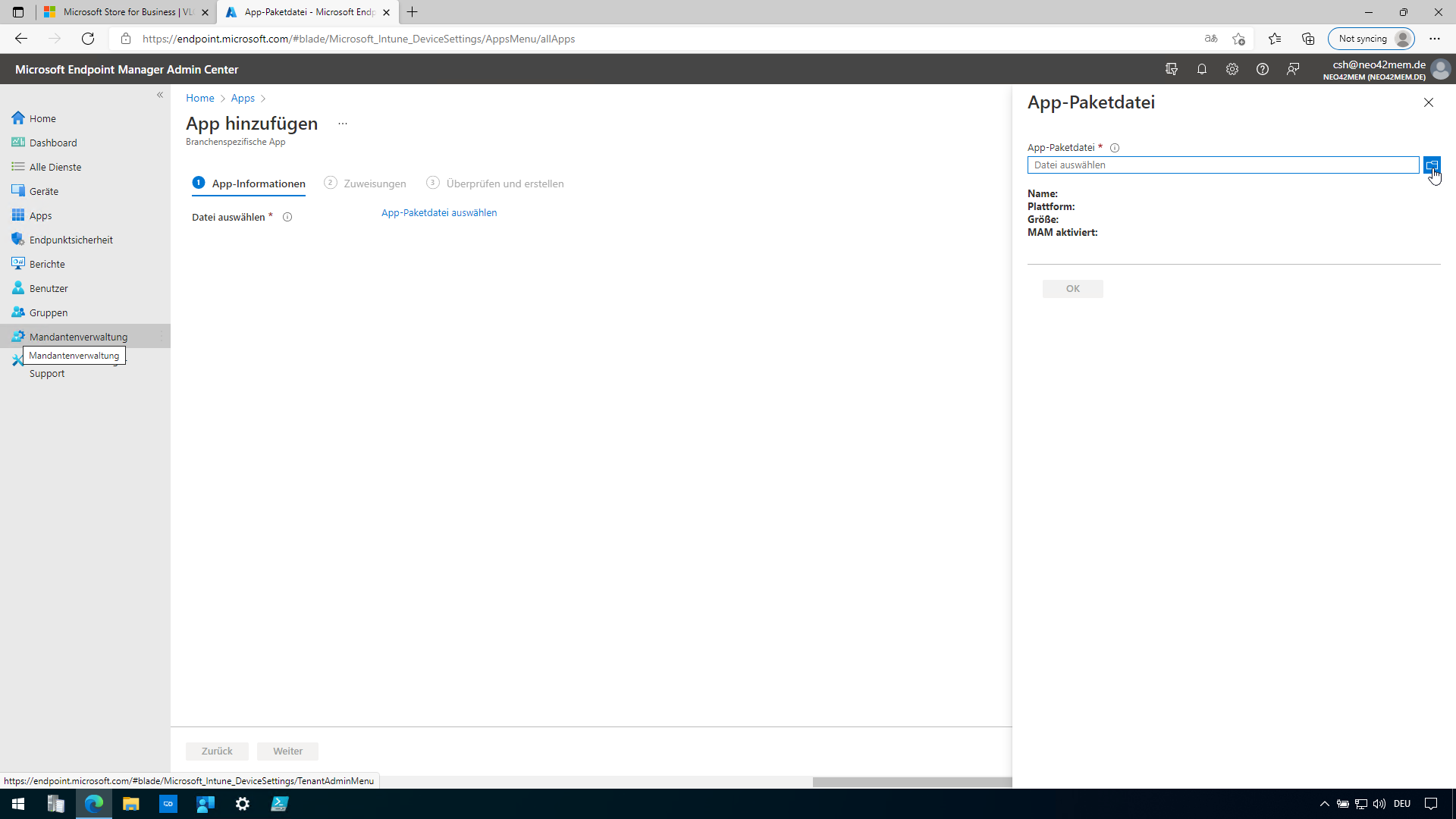
Wir navigieren im Open-Dialog in unser VLC-Ablageverzeichnis, wählen die Appxbundle-Datei aus, und bestätigen den Dialog mit Klick auf „Open“.
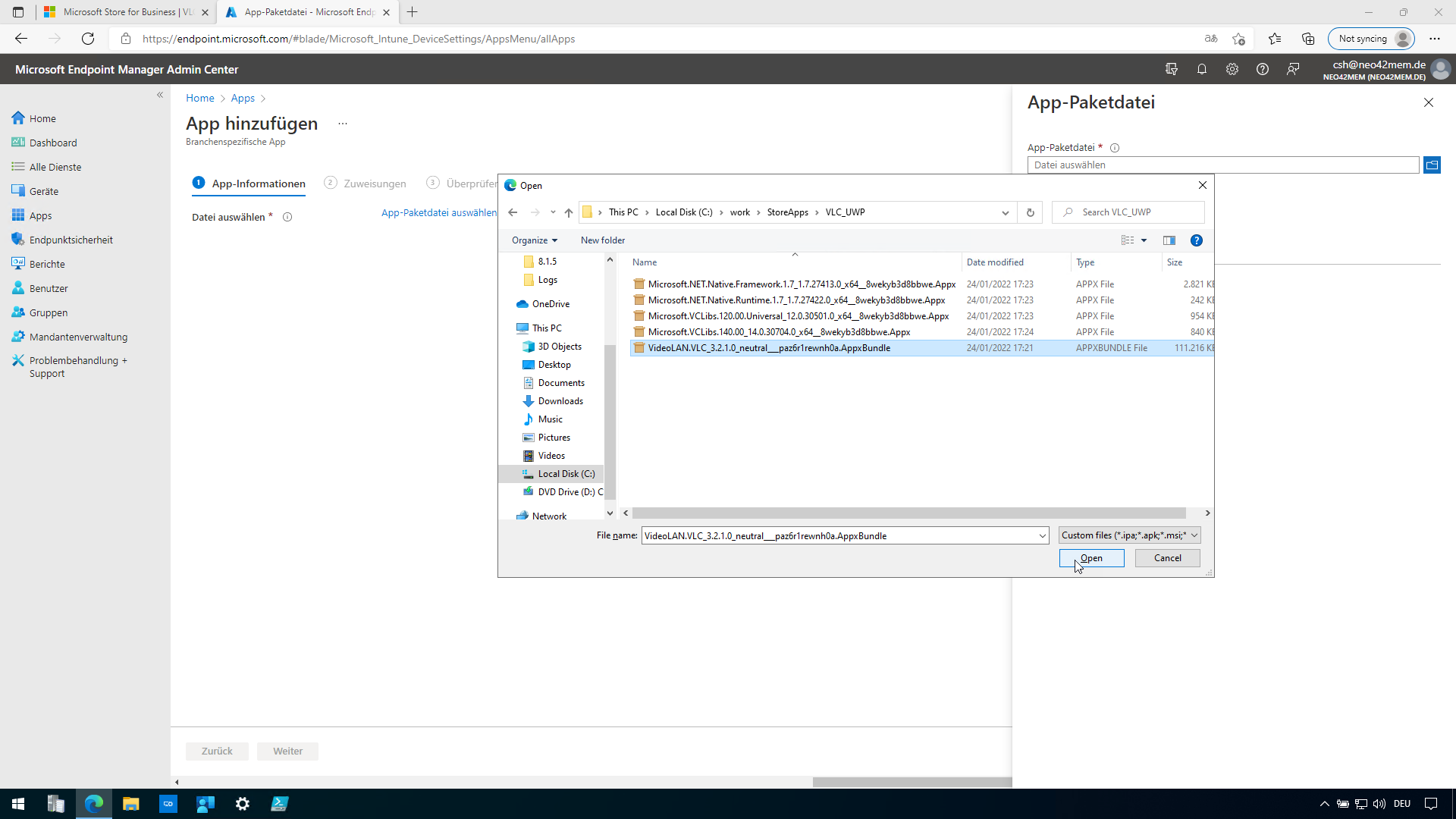
Als Nächstes sehen wir, dass die App einige Abhängigkeiten benötigt. Keine Angst, wir müssen nicht alle Abhängigkeiten erfüllen. Wir brauchen nur die für x64. Wir klicken wieder auf das blaue Ordnersymbol, nur dieses Mal im Bereich der App-Abhängigkeiten.
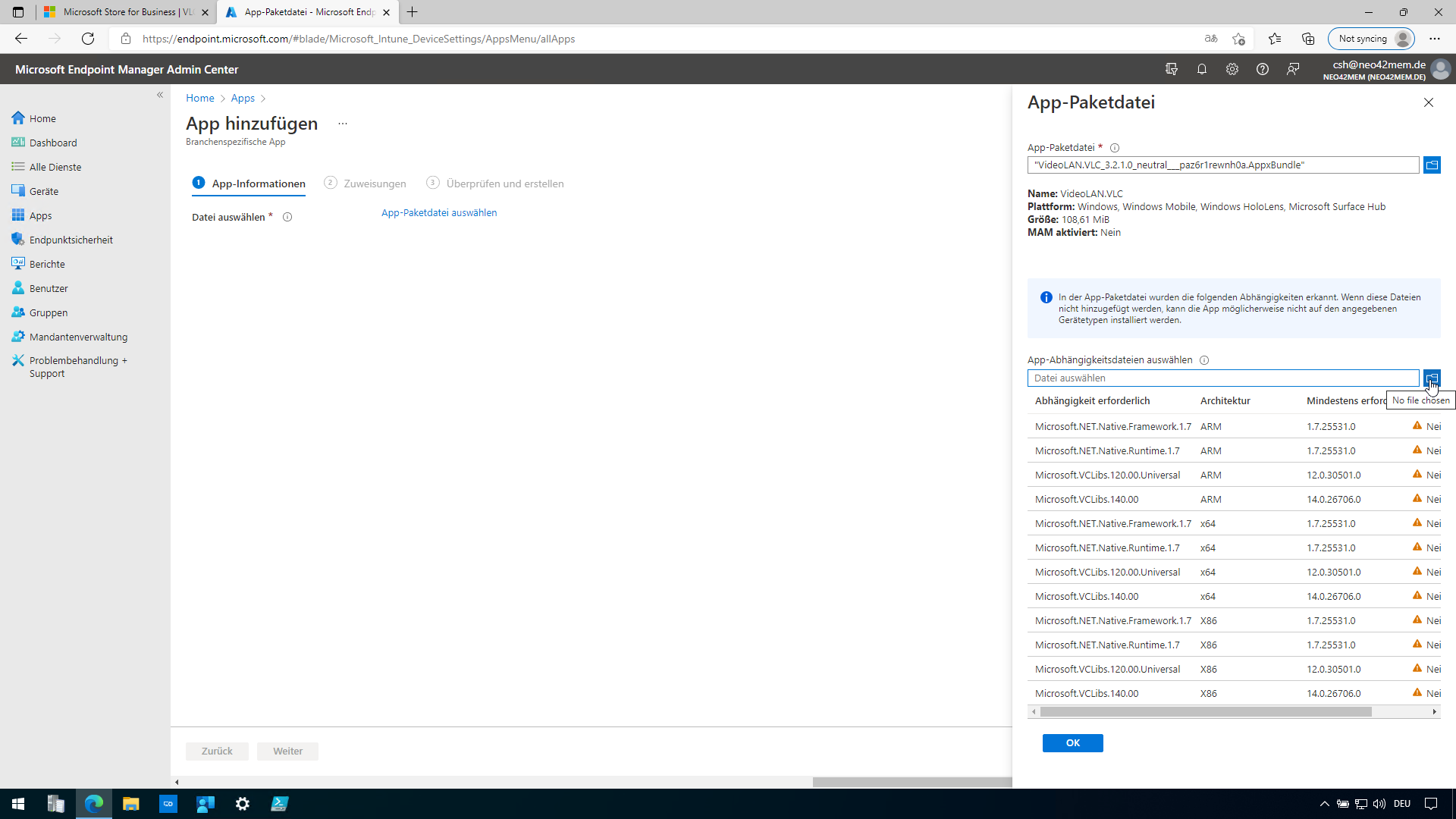
Nun navigieren wir wieder in unser VLC-Ablageverzeichnis, und wählen alle übrigen Dateien, aus die wir zuvor heruntergeladen haben.
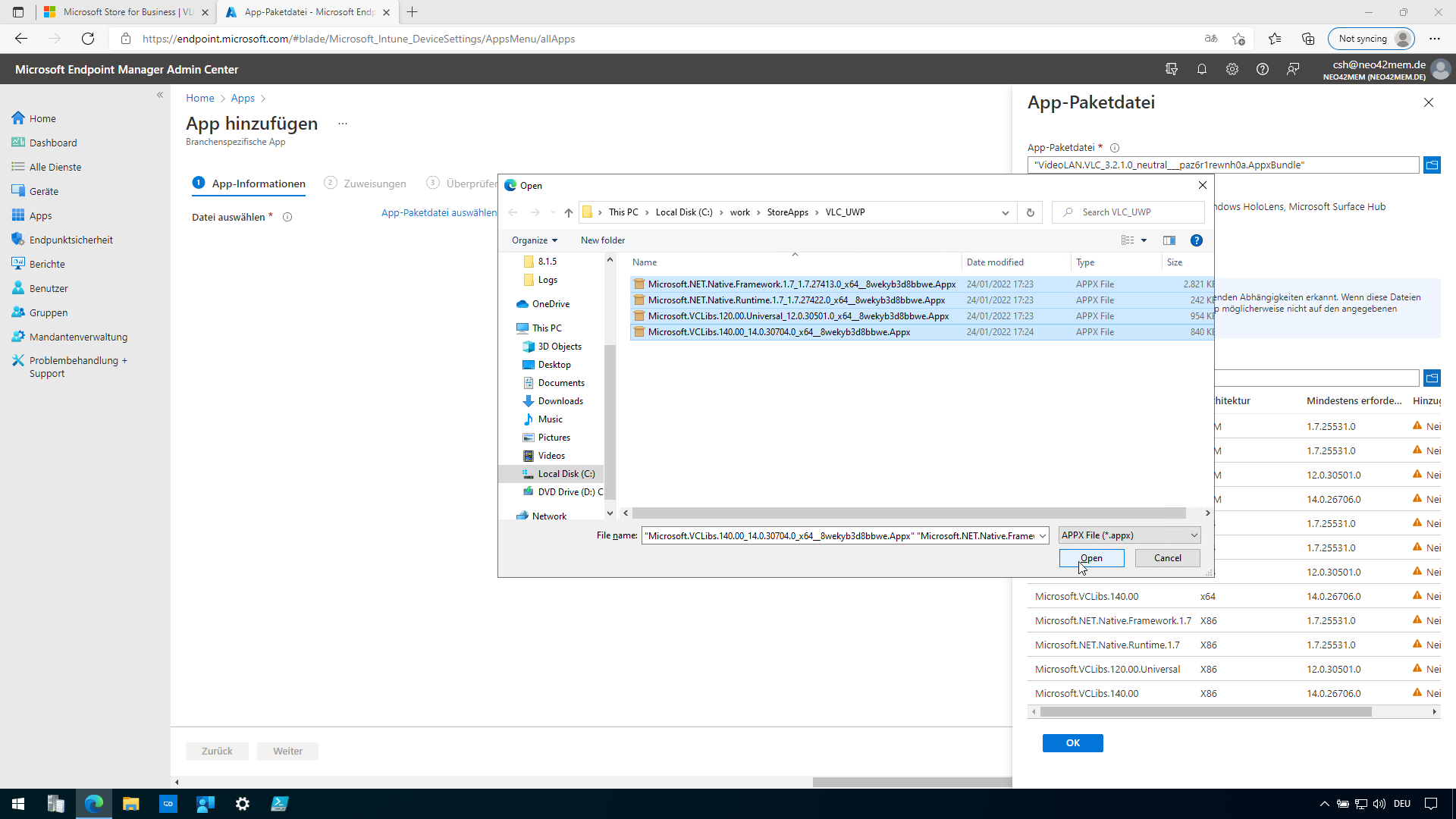
Anschließend sehen wir, dass die Abhängigkeiten für x64 erfüllt sind. Wir bestätigen den Dialog mit „O. K.“.
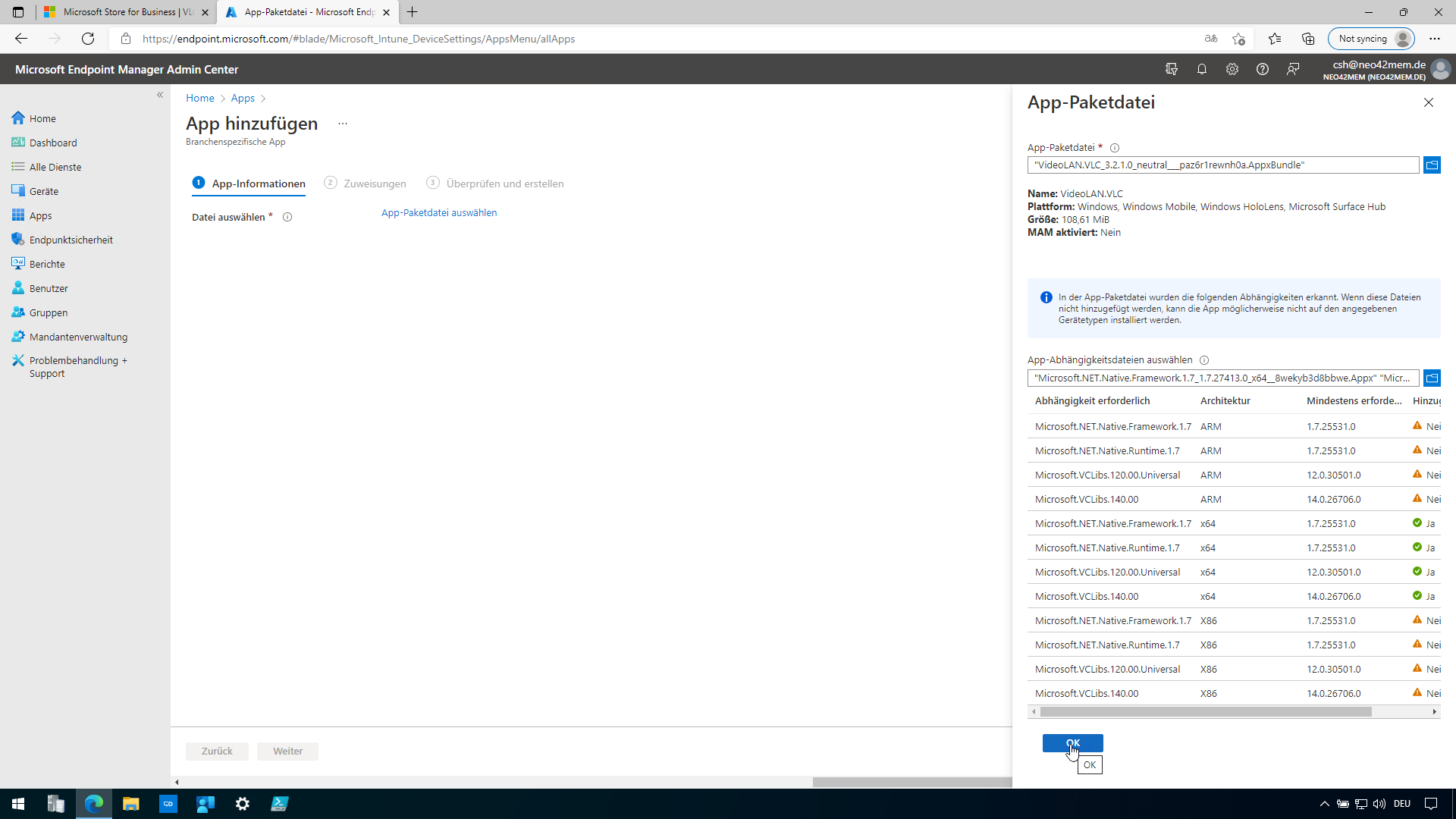
Nun werden uns die App-Informationen angezeigt. Diese können wir nach unseren Bedürfnissen anpassen. Ich belasse es mal bei den Standardeinstellungen, und bestätige den Dialog mit „Weiter“.
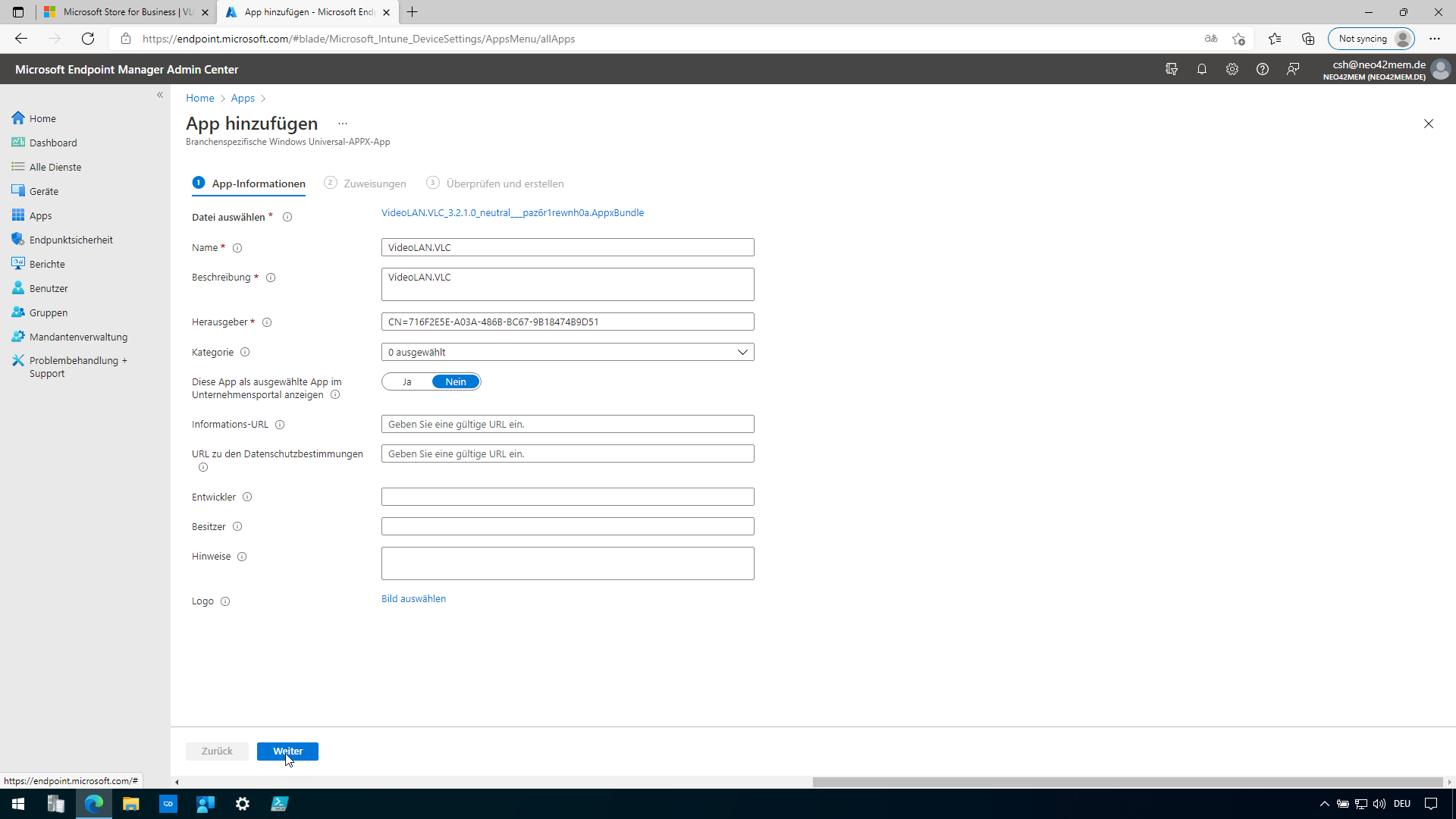
Nun befinden wir uns im Bereich der Zuweisungen. In meinem Fall möchte ich, dass alle Geräte die VLC-App verpflichtend installiert bekommen. Deshalb wähle ich im Bereich „Erforderlich“ „Alle Geräte hinzufügen“. Natürlich können hier auch andere Bereitstellungseinstellungen gewählt werden.
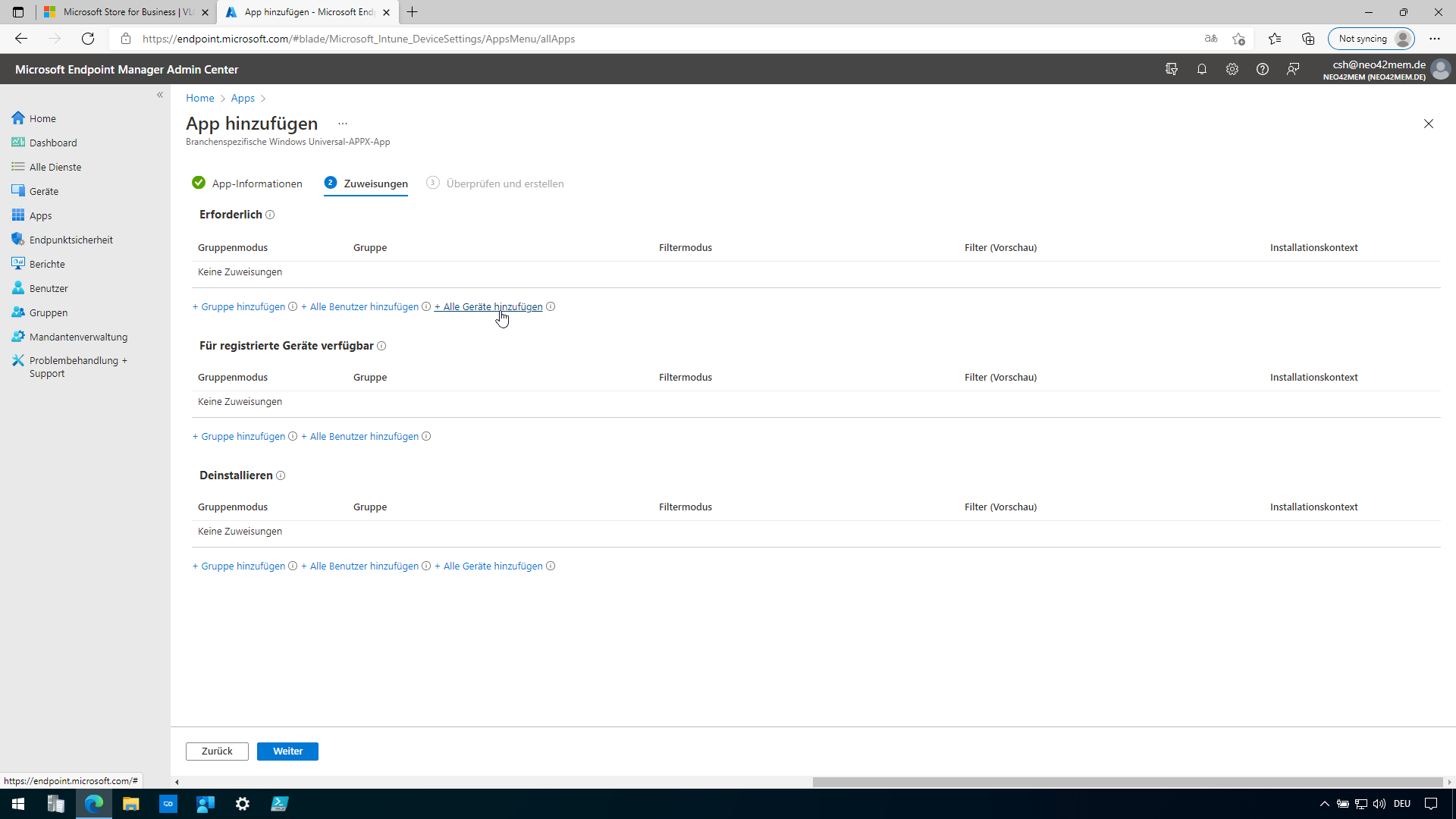
Ich bestätige die Auswahl mit „Weiter“.
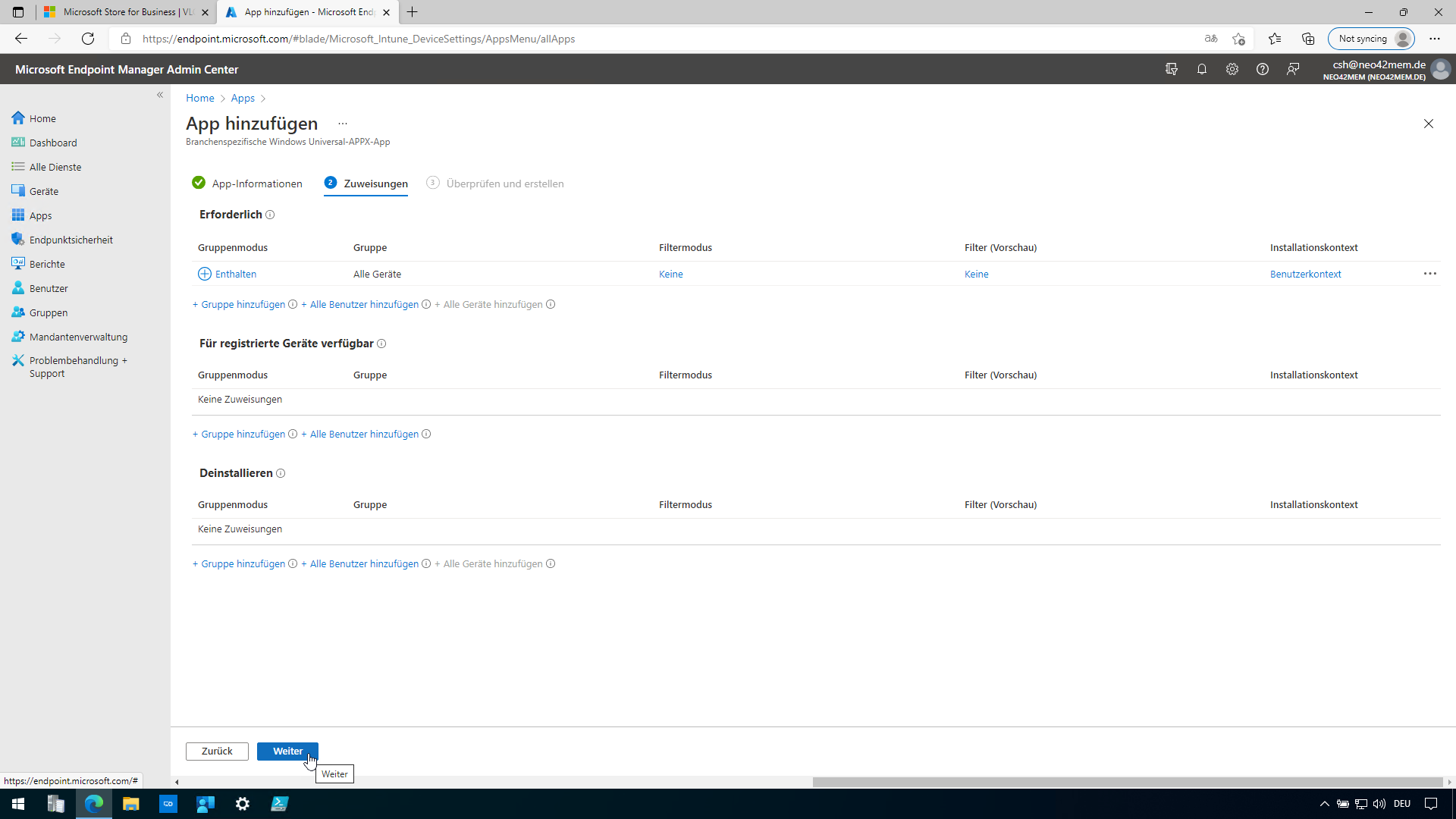
Im Dialog „Überprüfen und Erstellen“ prüfe ich, ob die Angaben korrekt sind, und bestätige den Dialog mit „Erstellen“.
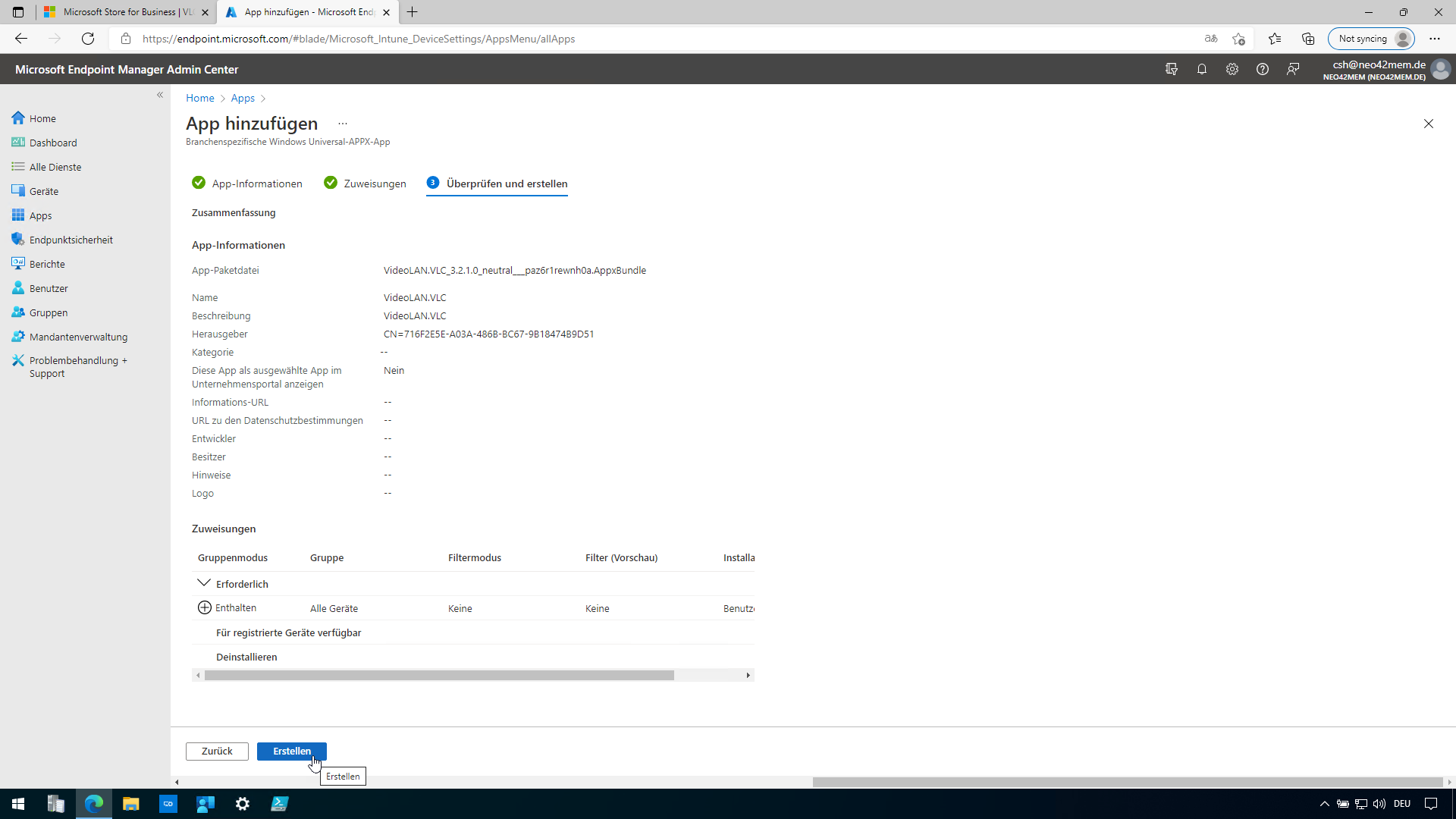
Nun wird die App erstellt, und die erforderlichen Dateien hochgeladen. Dieser Vorgang kann einige Minuten in Anspruch nehmen. Hier ist Geduld gefragt.
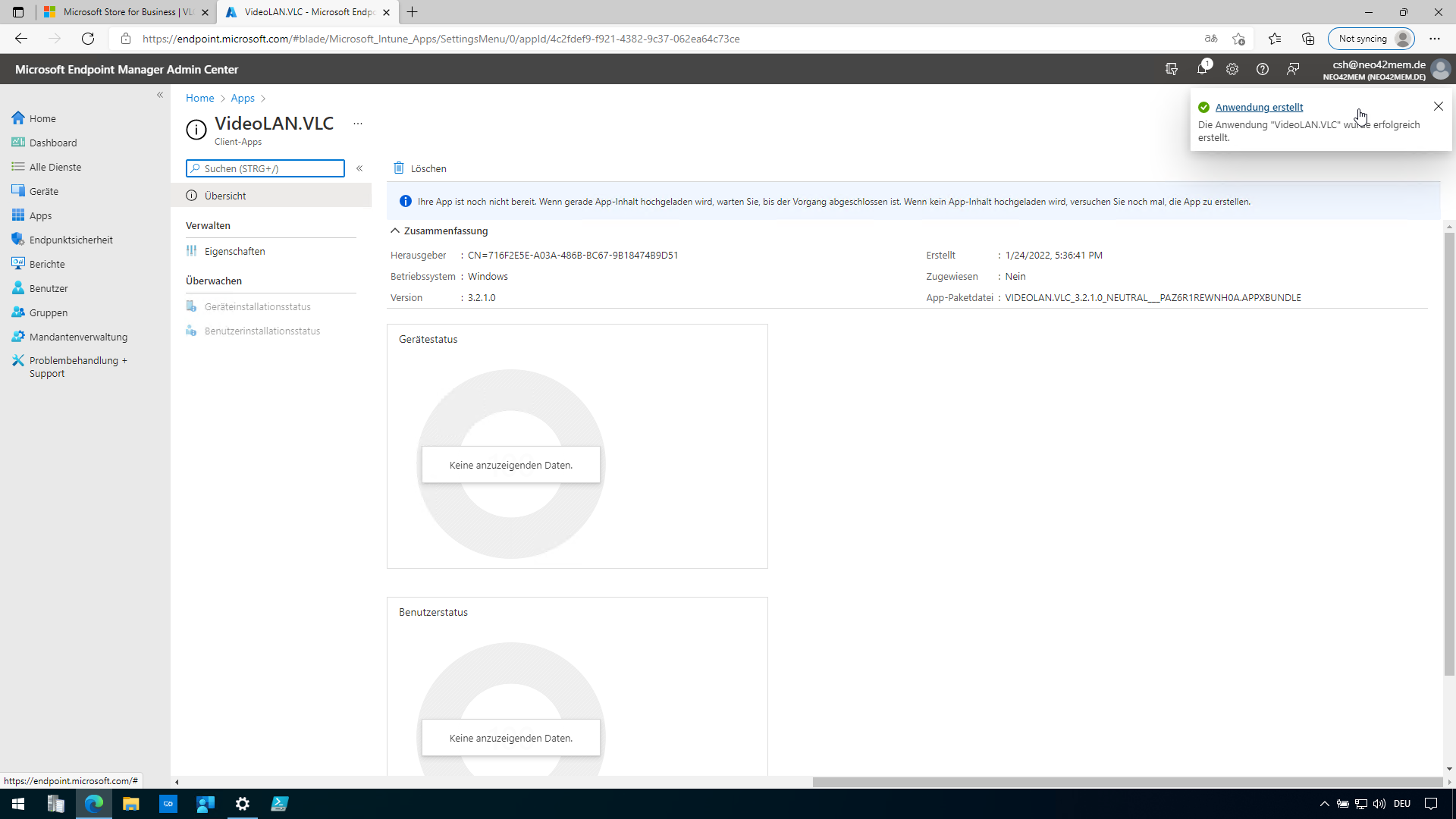
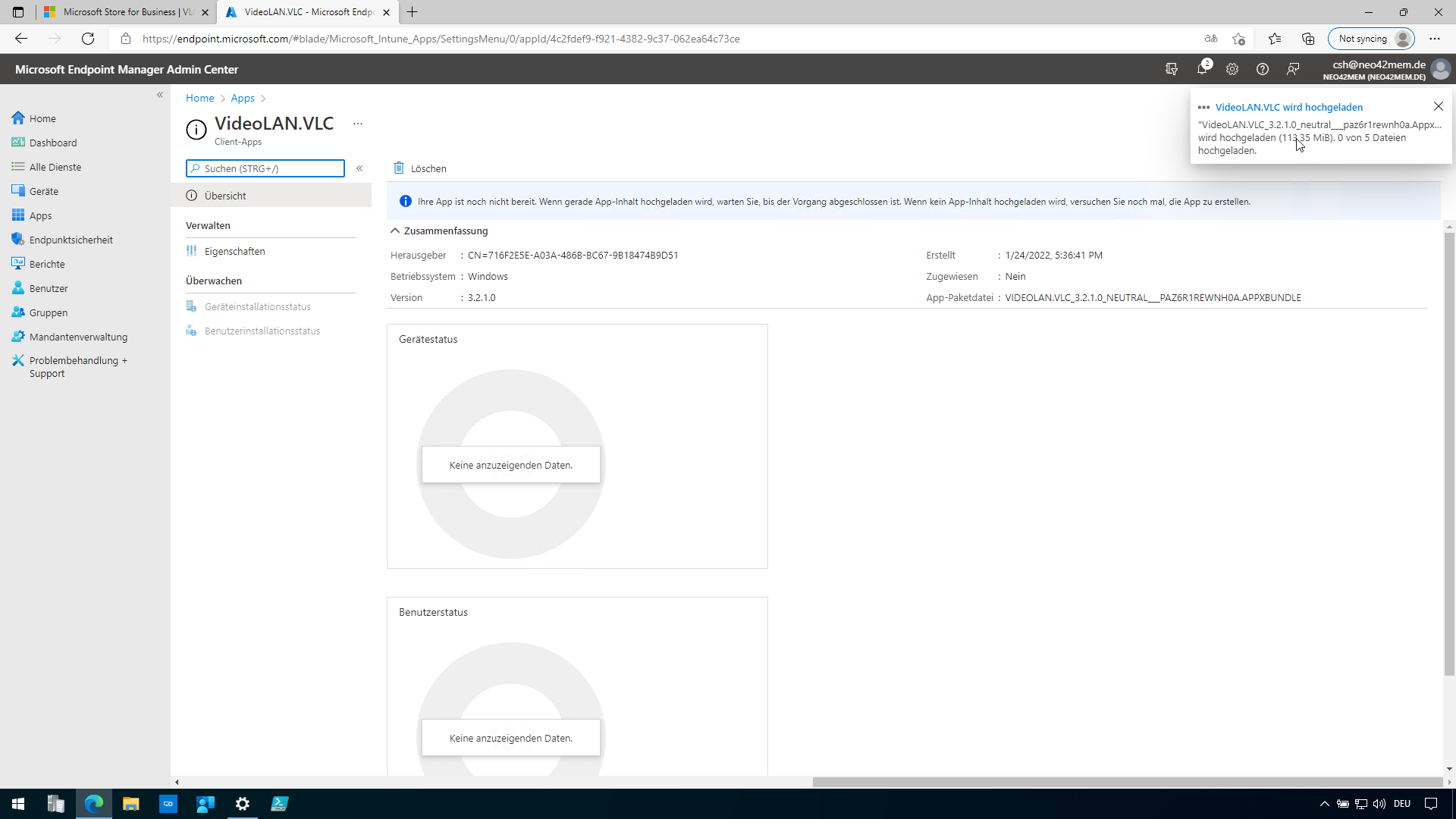
Wenn die Benachrichtigung im Endpoint Manager Portal zu sehen ist, dass die App erfolgreich erstellt wurde. Dann kann man auf einem Endgerät die Synchronisierung anstoßen. Dies geschieht über die Einstellungen von Windows.
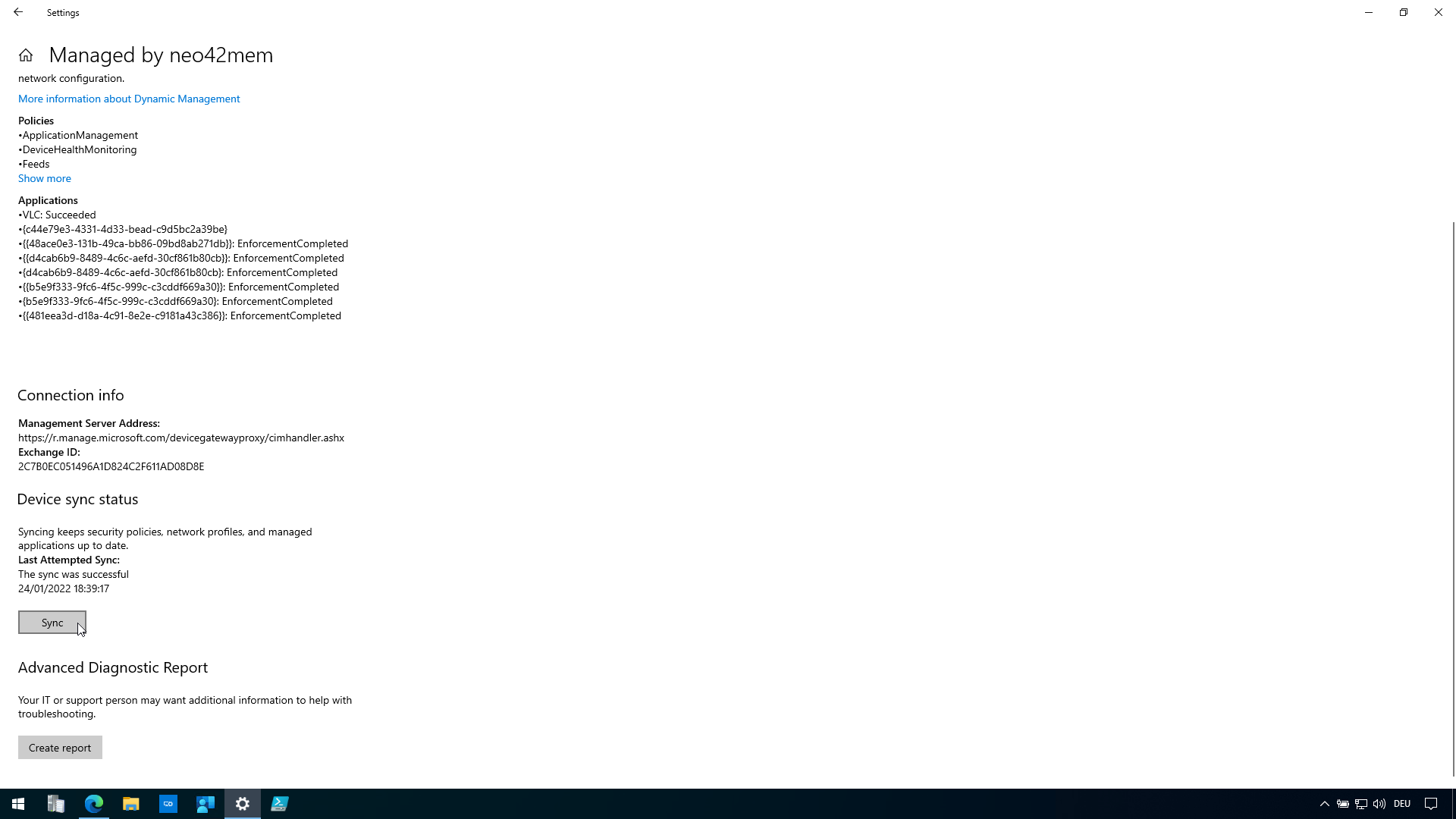
Hat das Endgerät die Richtlinie abgerufen, dann sollte sich bald darauf zeigen, dass die App auf dem Gerät installiert wurde.
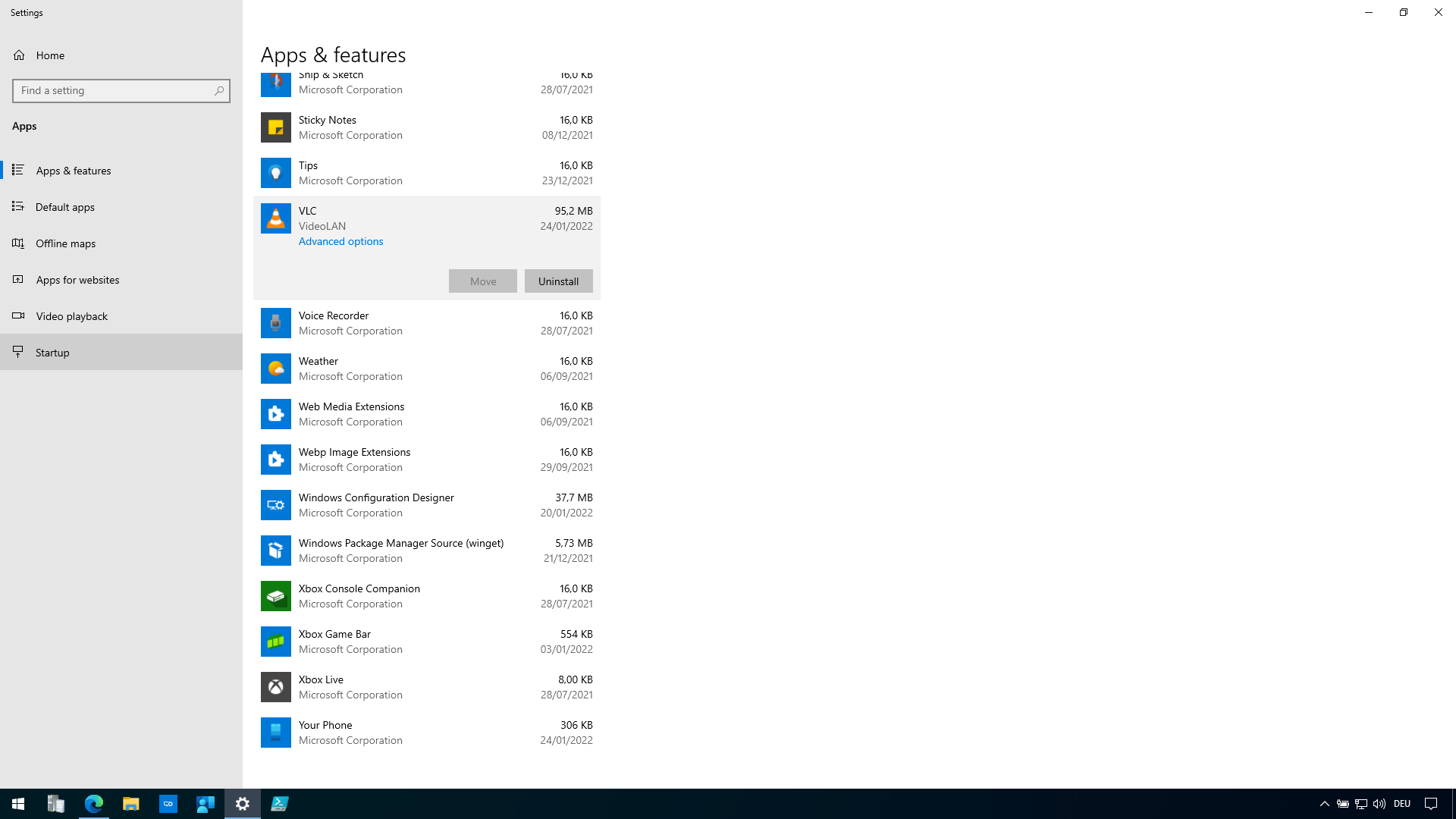
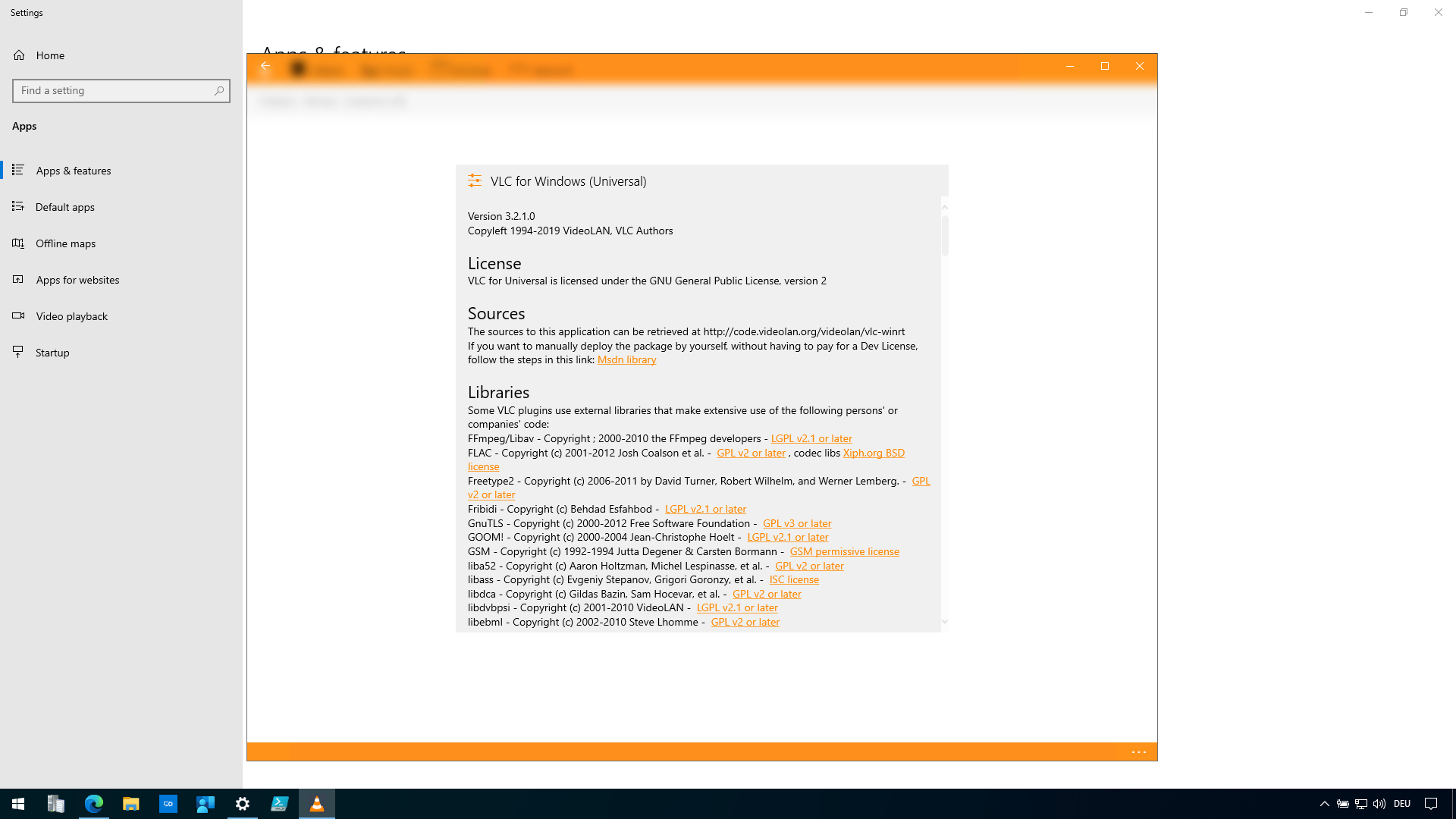
Viel Spaß beim Nachbauen.
Kleiner Hinweis: Nicht alle Store Apps bieten eine Offline Version an.