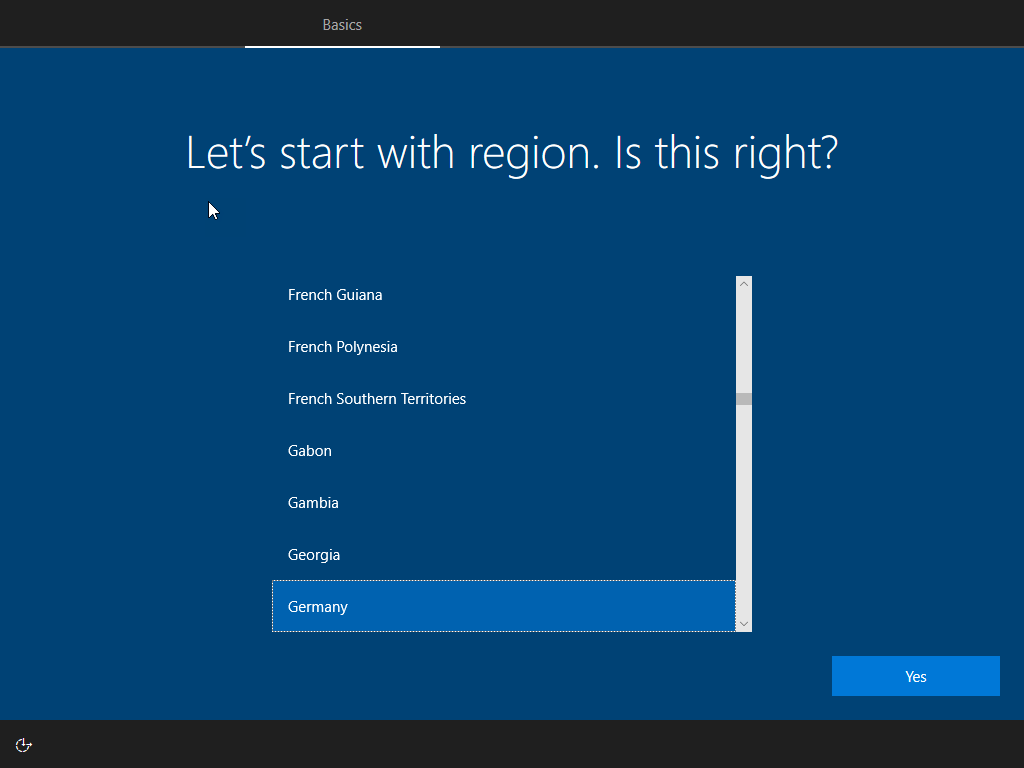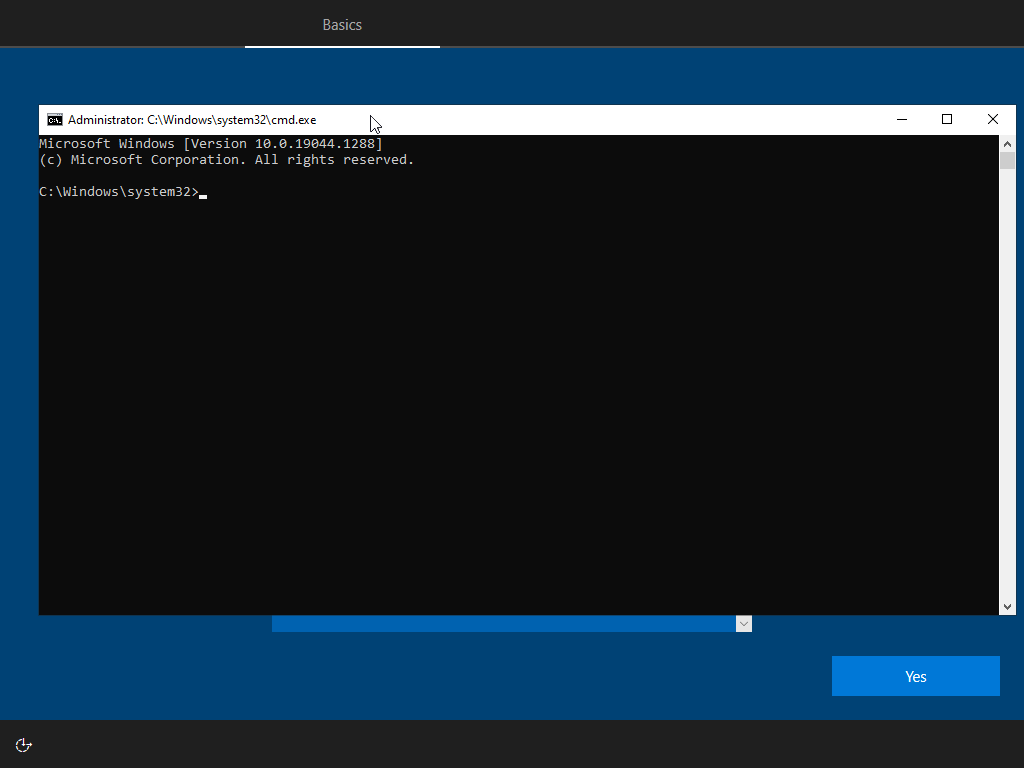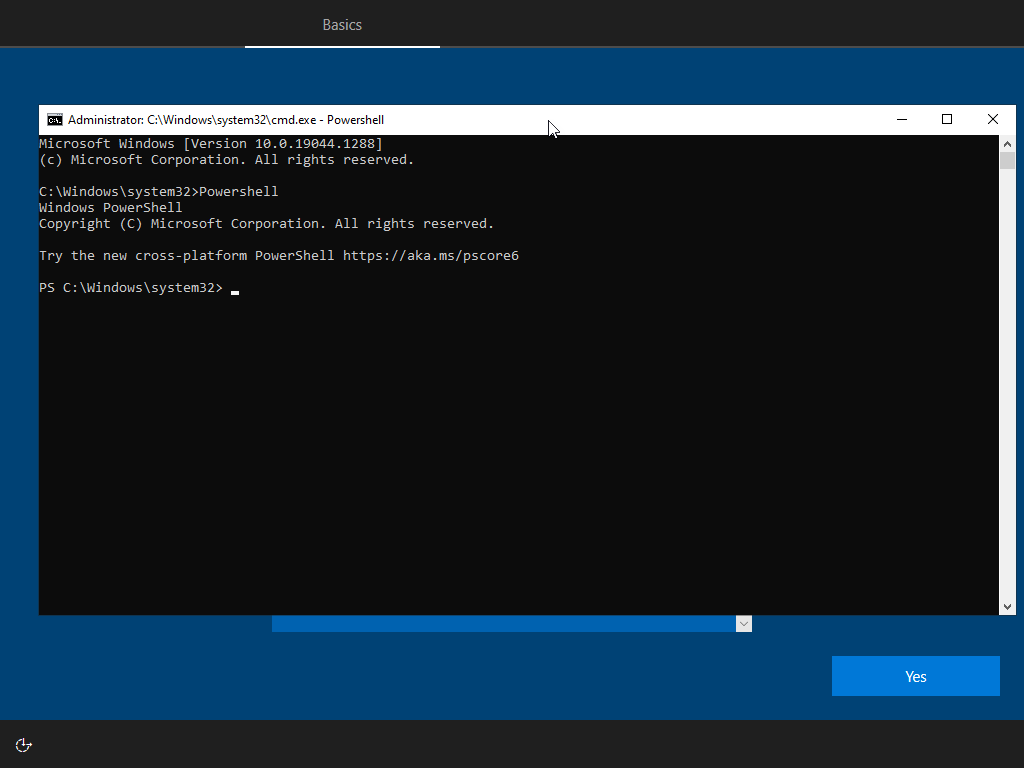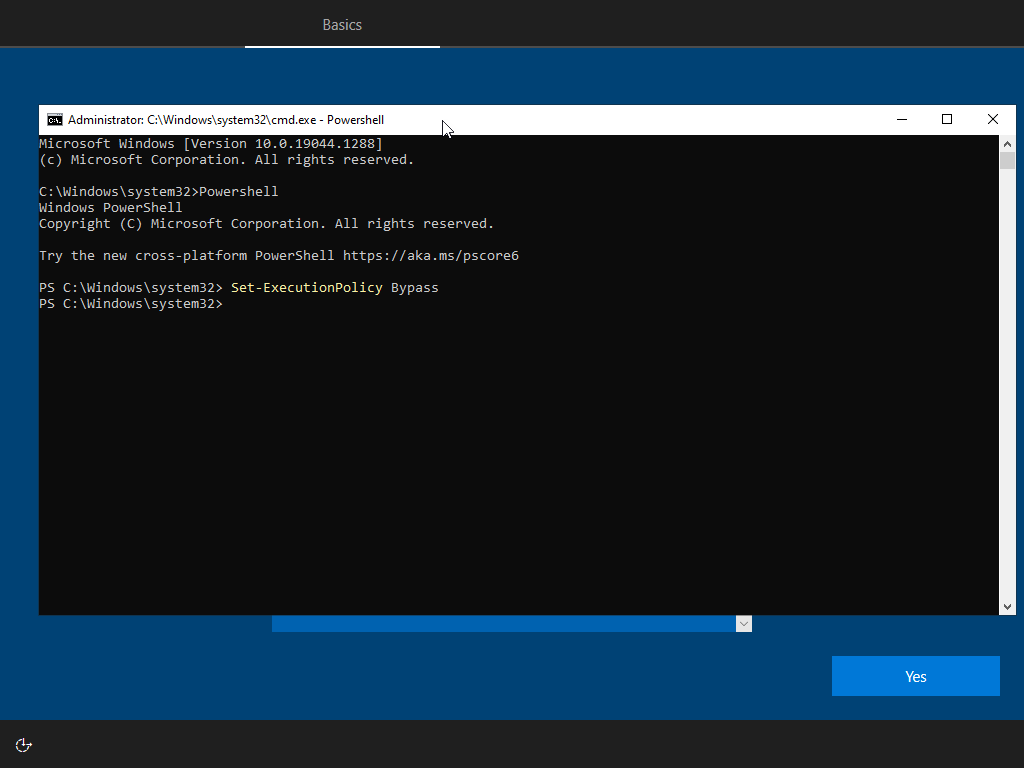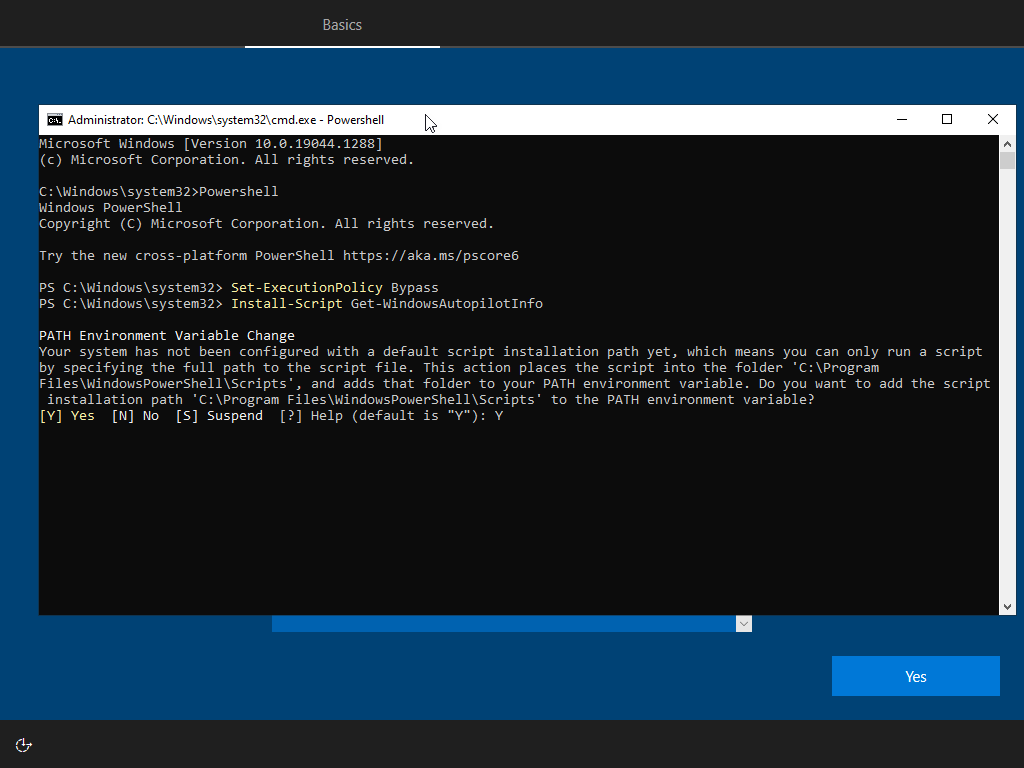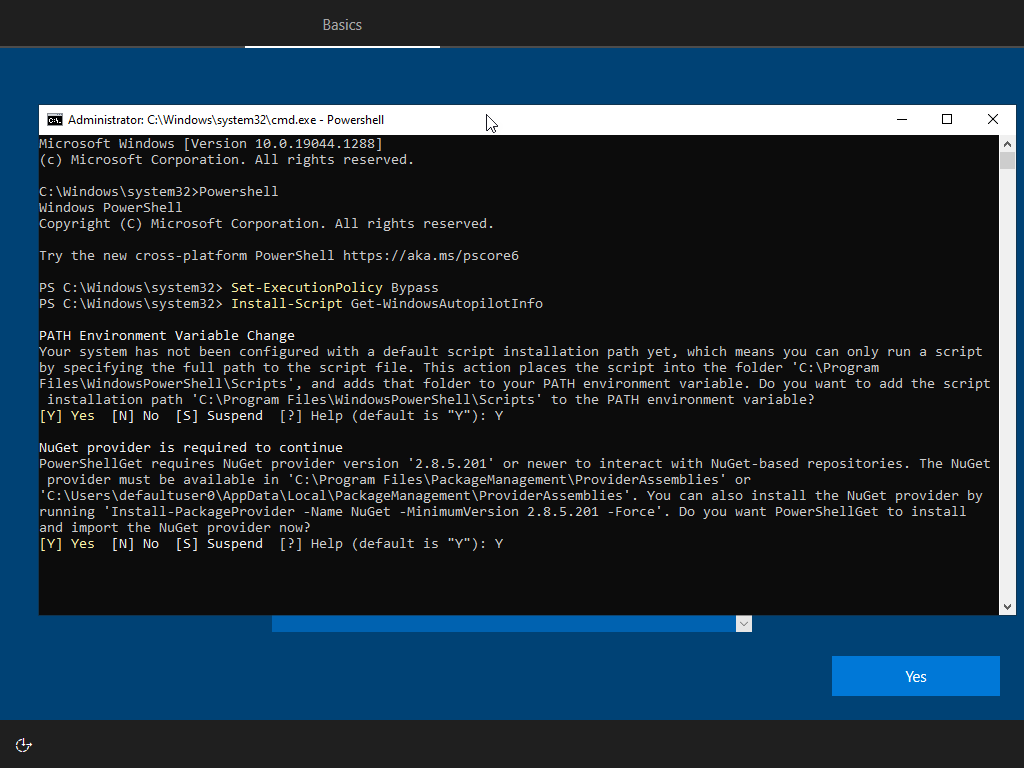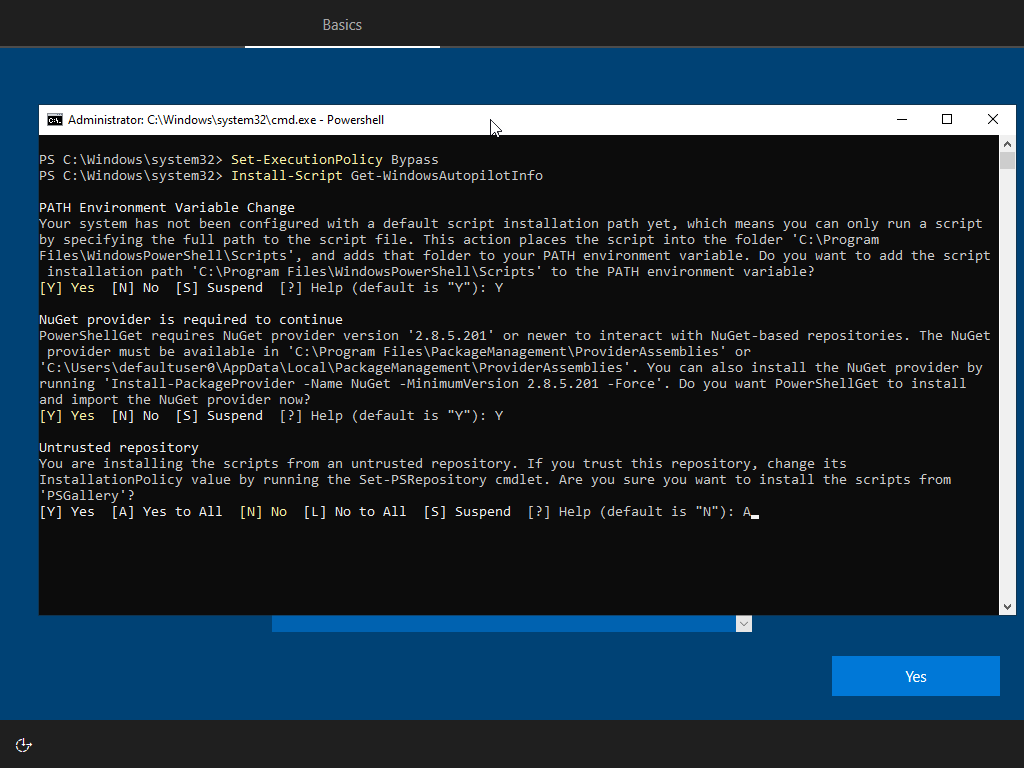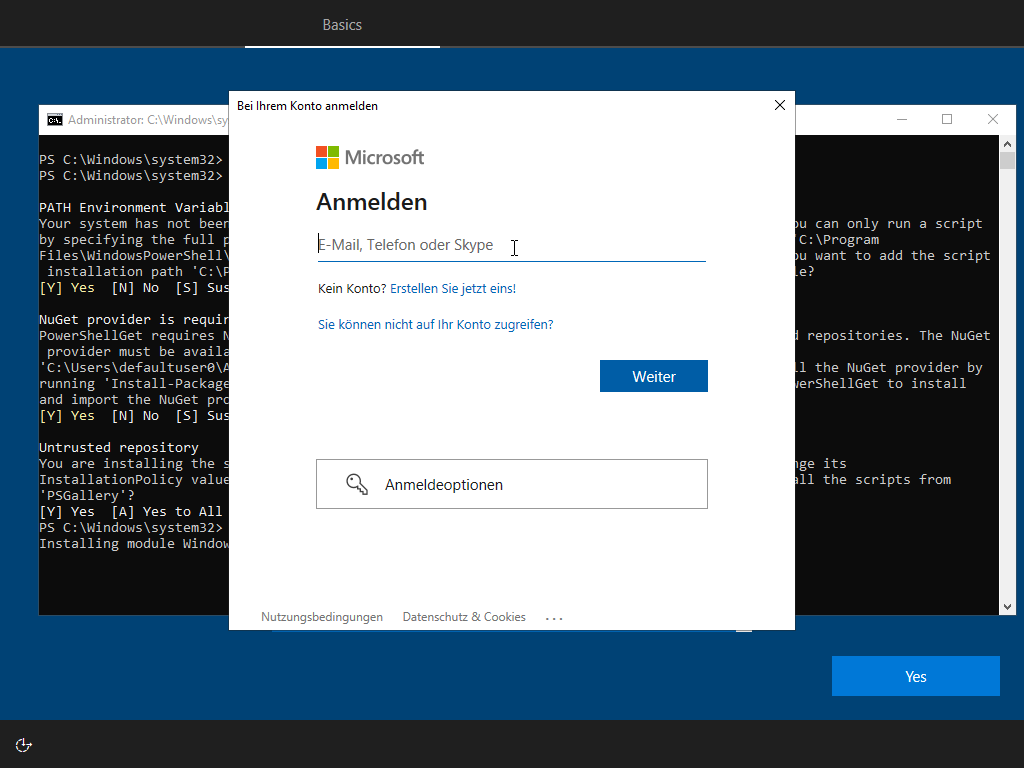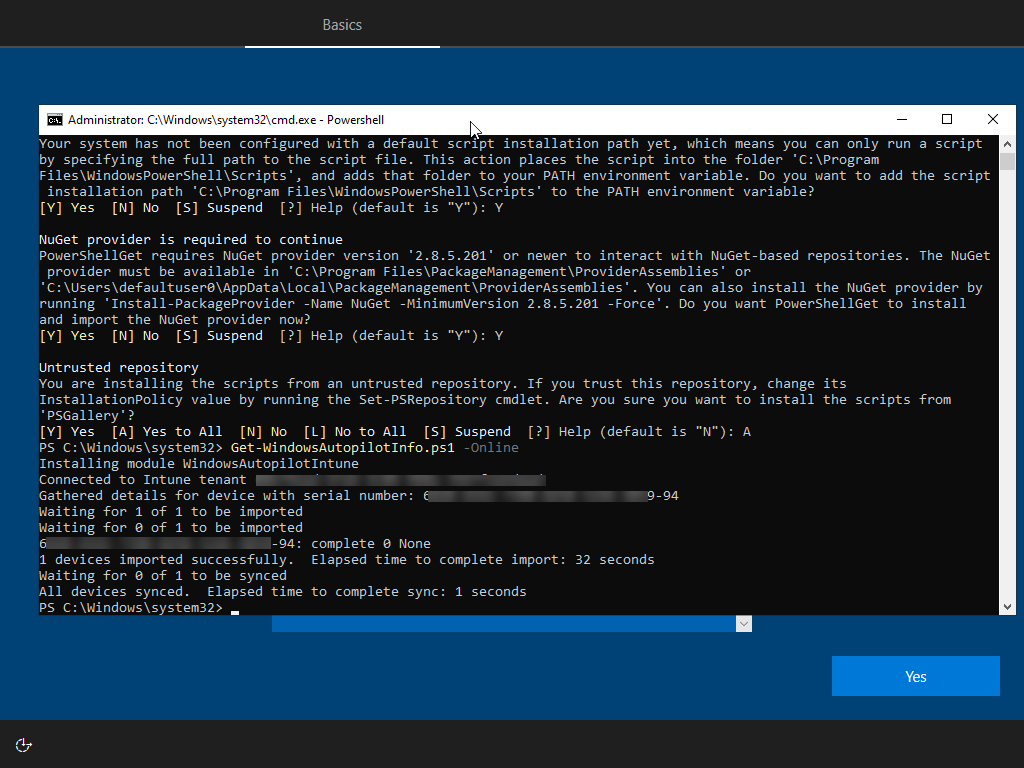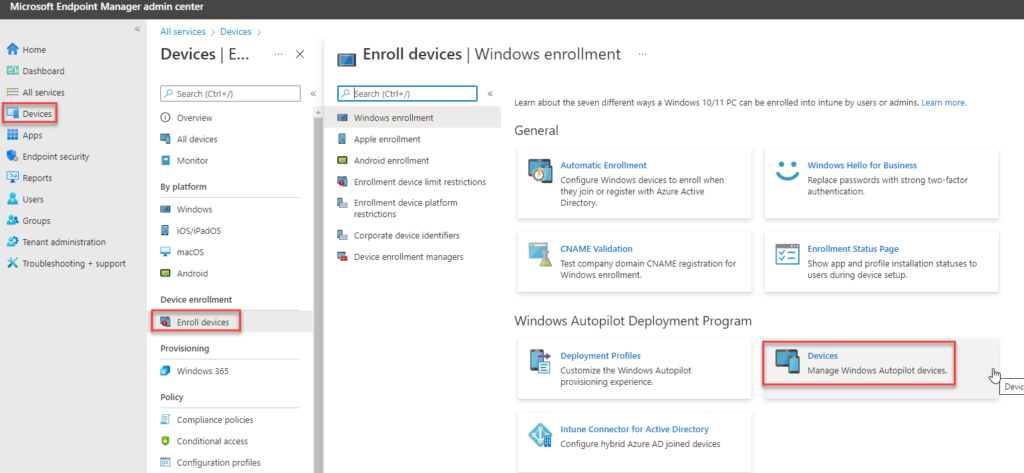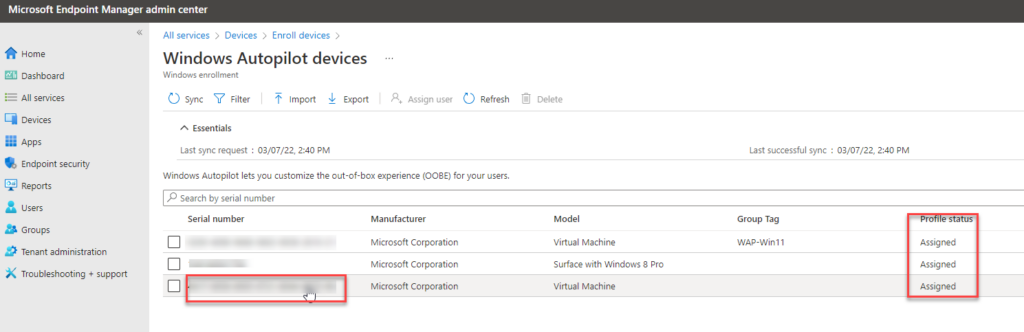Wer mich kennt, der weiß, dass ich kein Freund davon bin, epische Einleitungen über Produkte zu schreiben, die schon hinreichend genug beschrieben worden sind. Zum Beispiel hier. Deshalb zeige ich dir in diesem Artikel, wie du ein neues Windows 10 Gerät, aus der OOBE, in Windows Autopilot aufnimmst. Und zwar „Online“. Das bedeutet, das Gerät muss einen Internetzugang haben. Entweder über ein angestecktes Kabel, oder über Wi-Fi.
Wenn das gegeben ist, geht es auch gleich los. Das Windows 10 Gerät muss sich in der OOBE befinden. Ungefähr so:
Jetzt kannst du auf der Tastatur Shift+F10 drücken. Umschalt+F10 geht auch 😉 . Es öffnet sich ein Terminalfenster mit Administratorrechten.
Al nächste gibst du PowerShell.exe ein und bestätigst die Eingabe mit der Enter-Taste.
Jetzt gibst du folgenden PowerShell-Befehl ein und bestätigst die Eingabe wieder mit der Enter-Taste: Set-ExecutionPolicy Bypass
Als Nächstes gibst du folgenden PowerShell-Befehl ein und bestätigst diesen wieder mit der Enter-Taste: Install-Script Get-WindowsAutopilotInfo
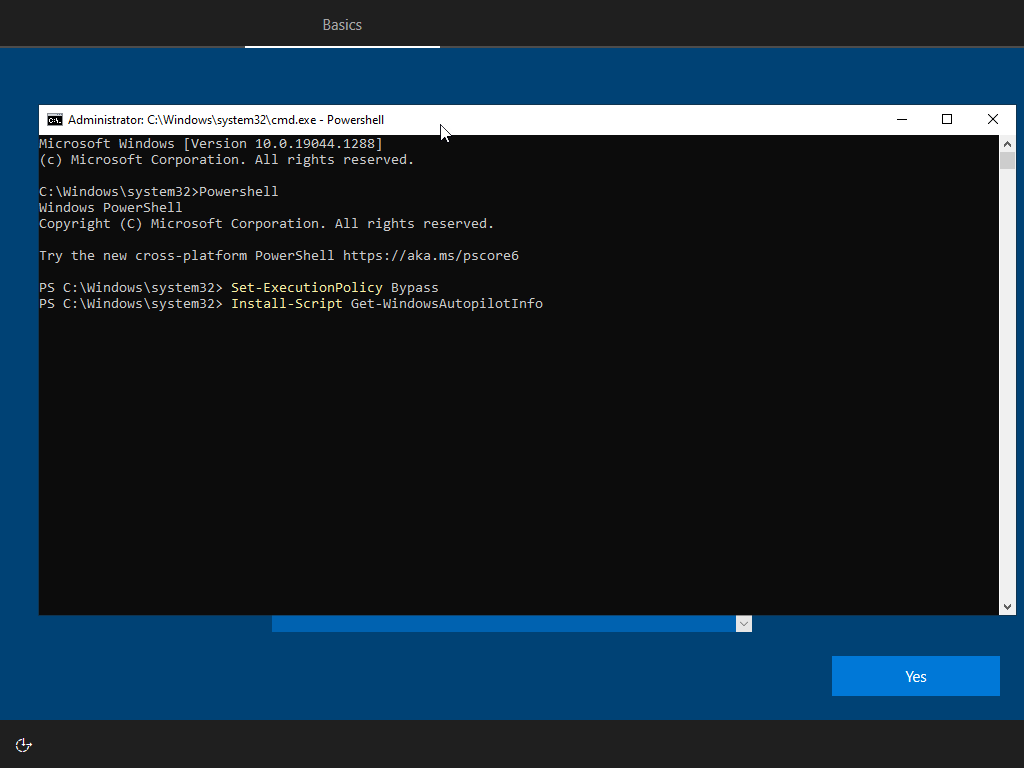
Es erscheint die Information „PATH Environment Variable Change“. Diese bestätigst du, in dem du Y eingibst und die Eingabe mit der Enter-Taste bestätigst.
Als Nächstes wird dir mitgeteilt, dass der NuGet Provider benötigt wird. Das beantwortest du auch mit der Eingabe von einem Y, und bestätigst die Eingabe mit der Enter-Taste.
Nun bekommst du noch einen letzten Infotext zu sehen. Es handelt sich um die Einverständniserklärung für die PSGallery als vertrauenswürdiges Script-Repository. Hier wähle ich immer A für „Yes to All“ aus. Du kannst aber auch nur Y für „Yes““ eingeben, und deine Eingabe mit der Enter-Taste bestätigen.
Als Nächstes führen wir das Script, dass wir eben installiert haben, mit folgendem PowerShell-Aufruf aus: Get-WindowsAutopilotInfo.ps1 -Online.
Nach einiger Zeit öffnet sich ein Microsoft-Anmeldedialog. In diesem Dialog meldest du dich mit einem Account an, der mindestens die Intune Administrator Rolle zugewiesen hat.
Nach der erfolgreichen Anmeldung am Tenant beginnt das Script den Hardware Hash des Windows 10 Gerätes in Windows Autopilot aufzunehmen.
Nach ein wenig Microsoft-Magie ist der Import dann abgeschlossen, wenn sich das Terminal wie folgt darstellt:
Nun schauen wir im Endpoint Manager, ob das Gerät im Windows Autopilot angekommen ist.
Wichtig: Damit das Provisionieren mit Windows Autopilot funktionieren kann, muss das Gerät auch noch einer Gruppe zugewiesen werden. Dieser Gruppe muss mindestens ein Deployment Profil und eine Enrollment Status Page zugewiesen sein.
Wenn das alles der Fall ist, dann kannst du dein Windows 10 Gerät neu starten. Dazu gibst du im Terminal folgenden Befehl ein: Shutdown /r /t 0. Nach dem Reboot wird sich das Windows 10 Gerät mit der Hilfe von Windows Autopilot provisionieren.