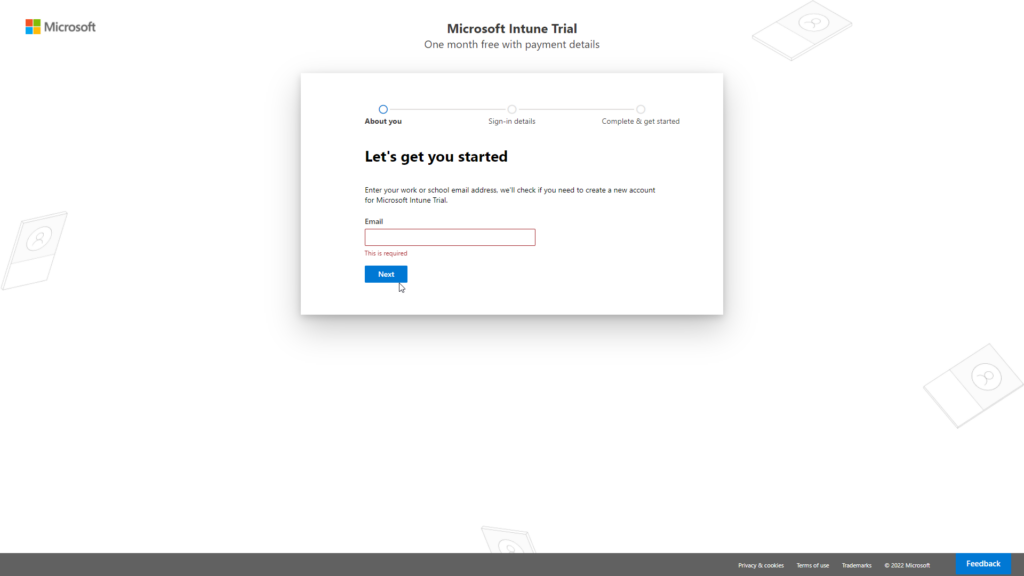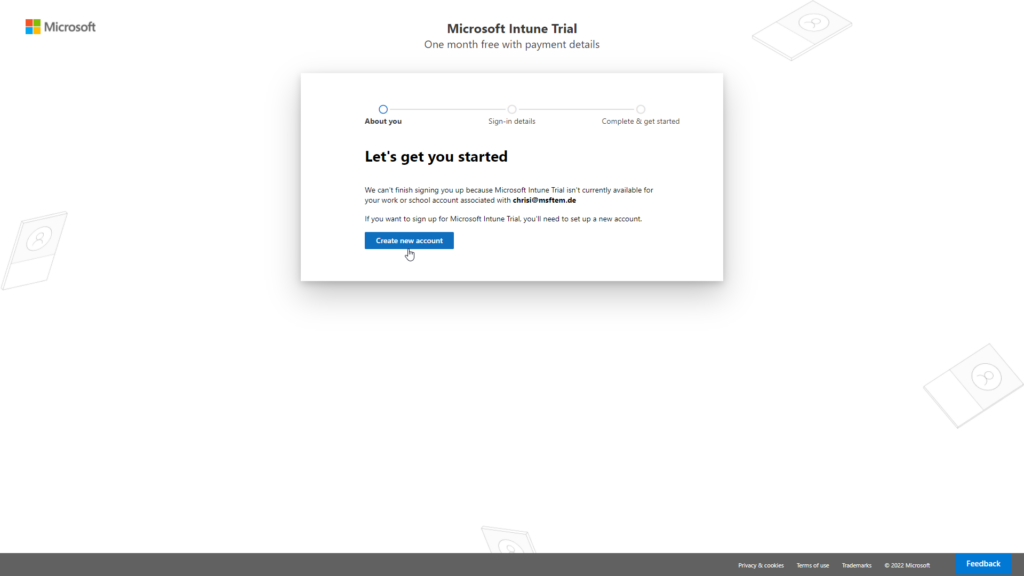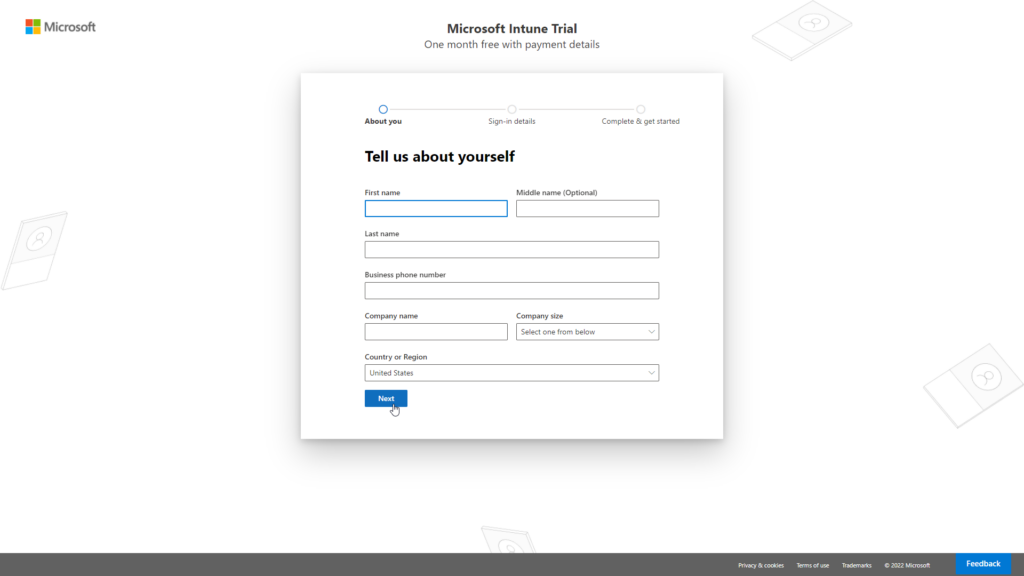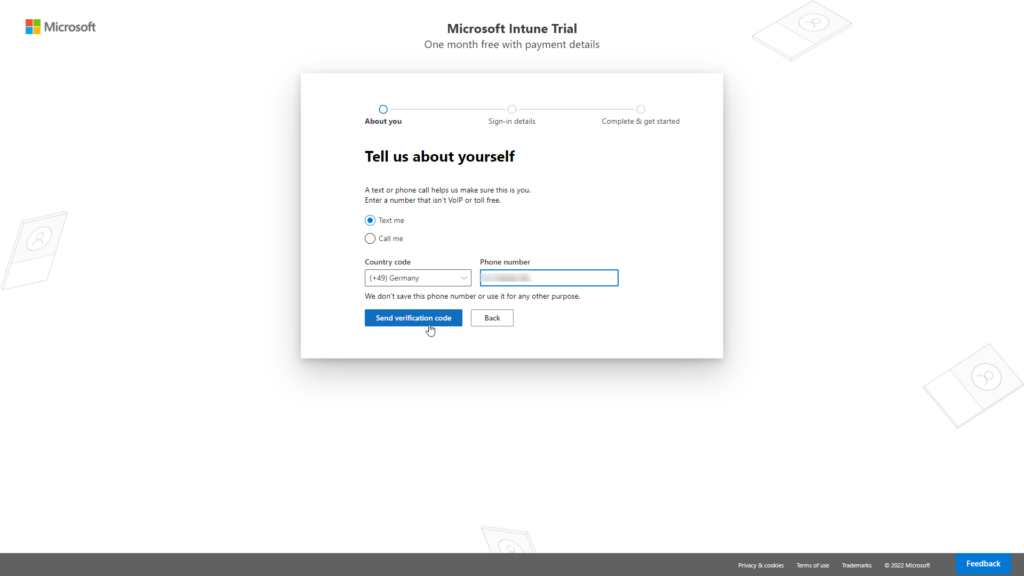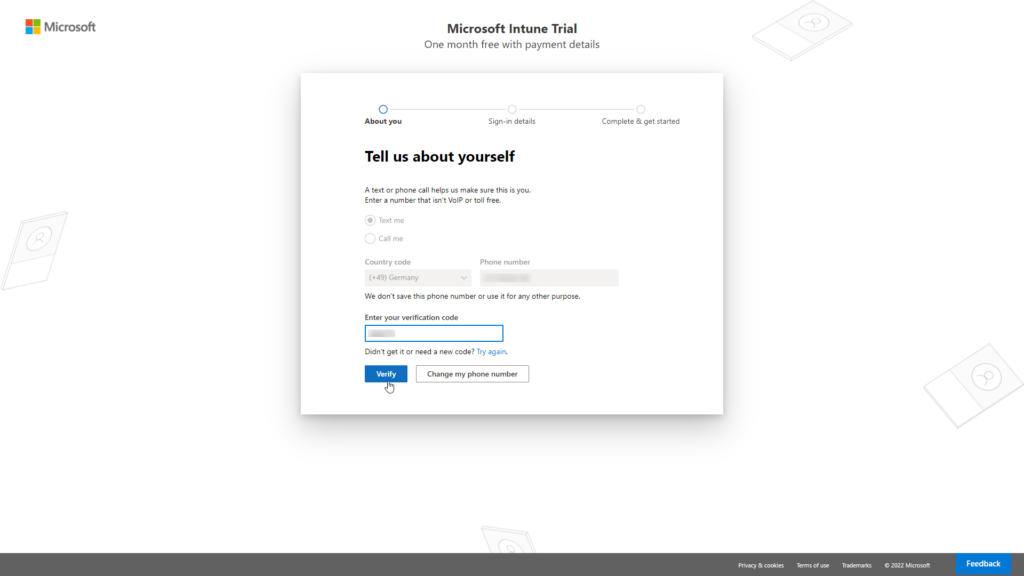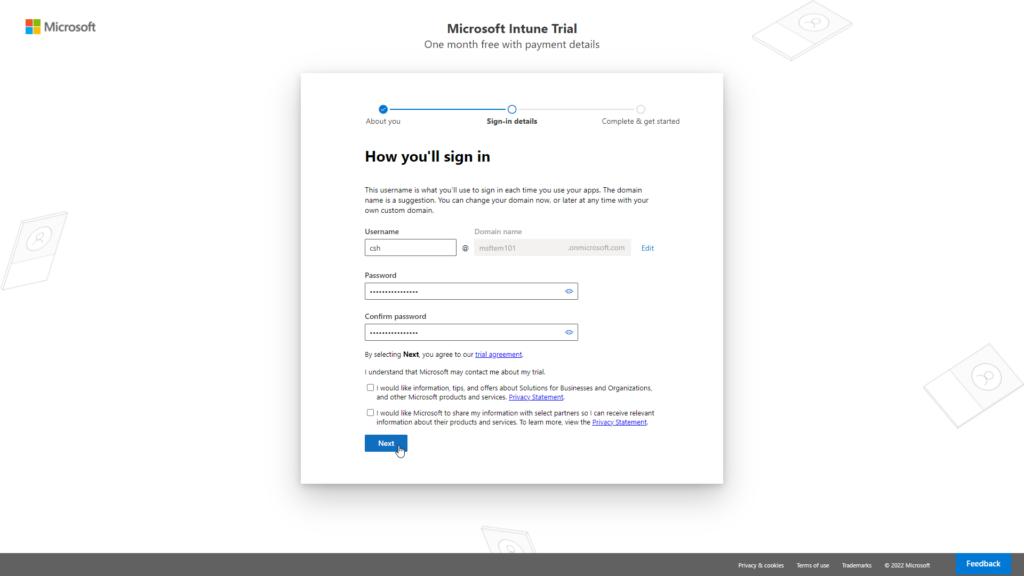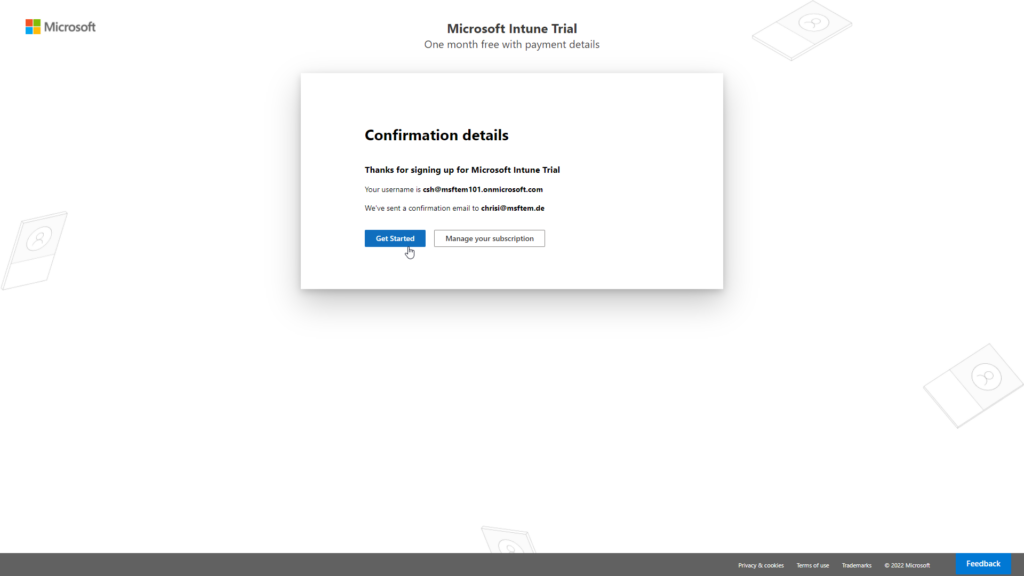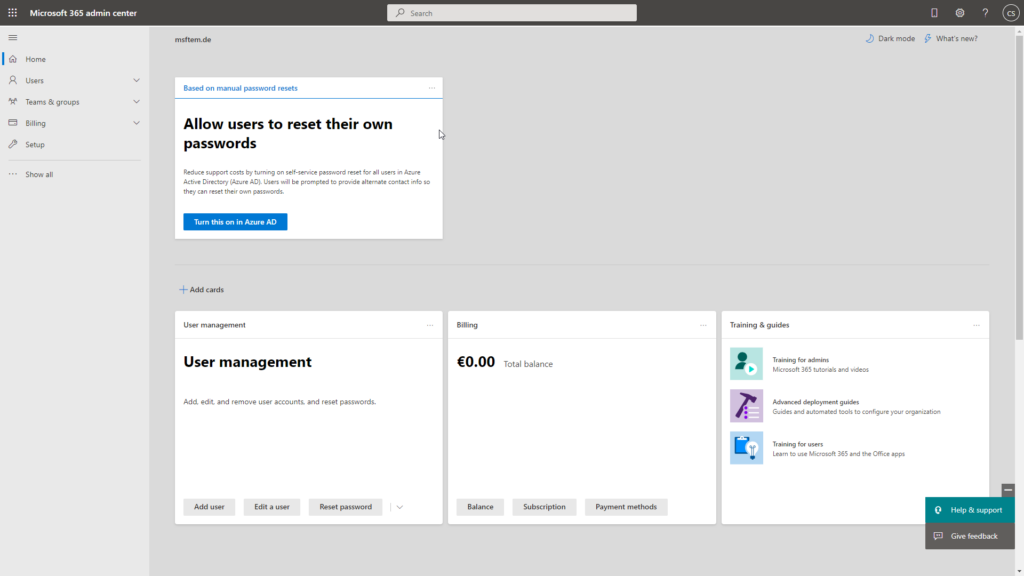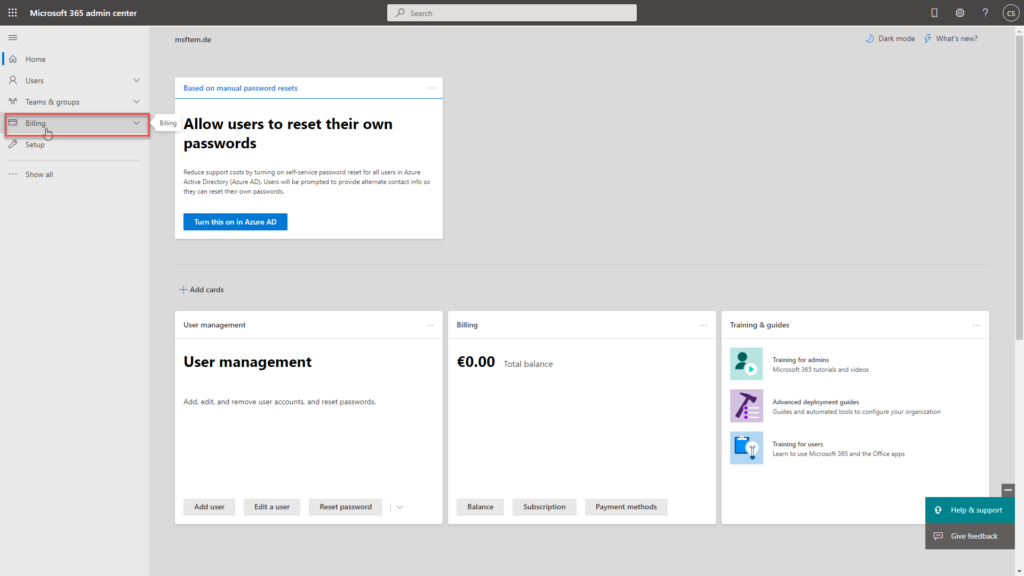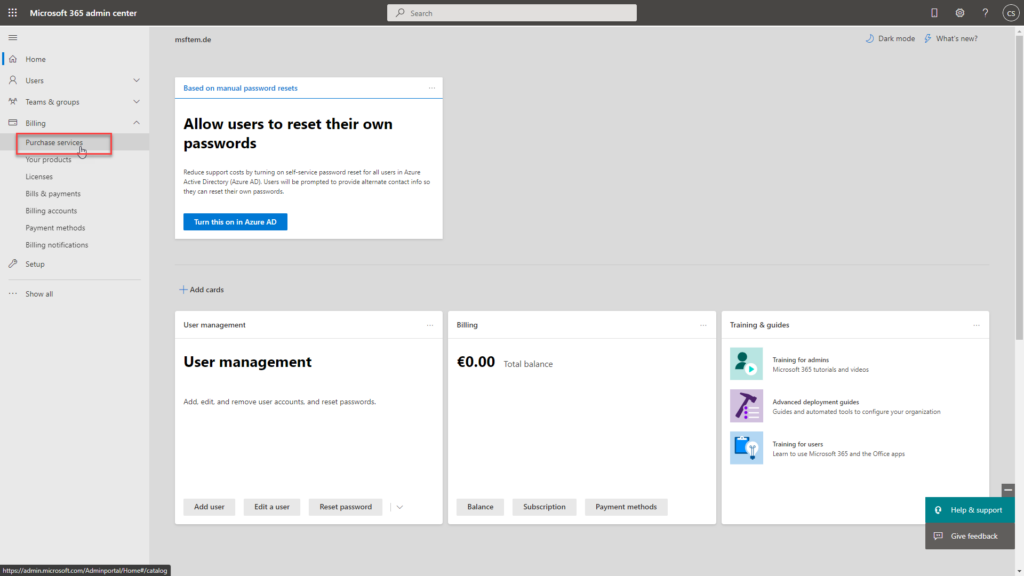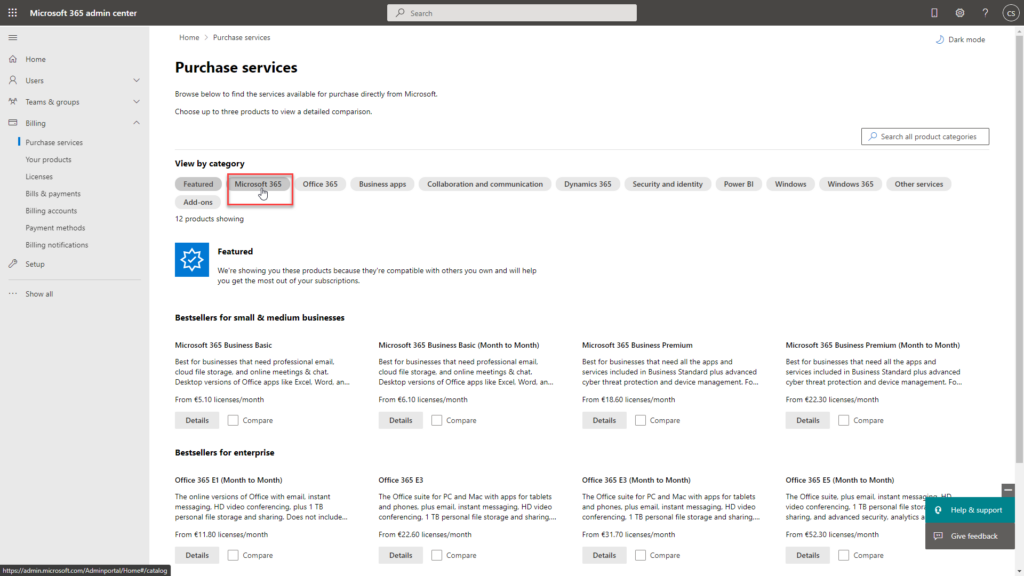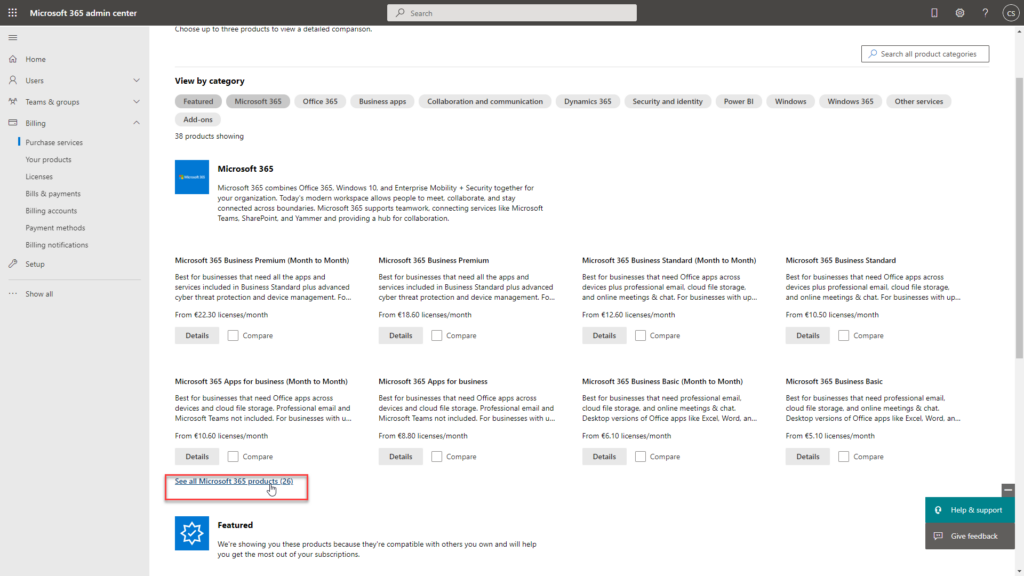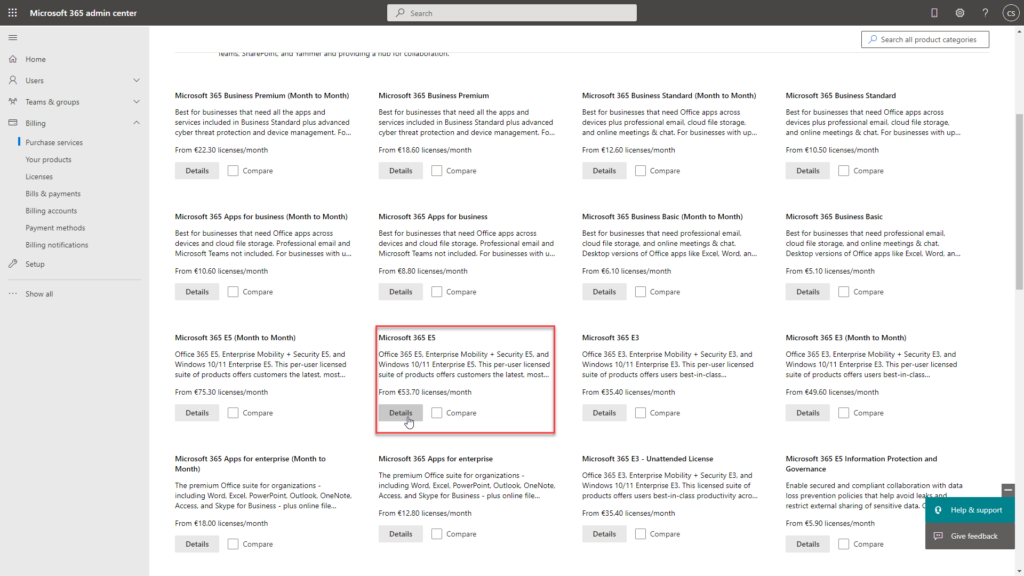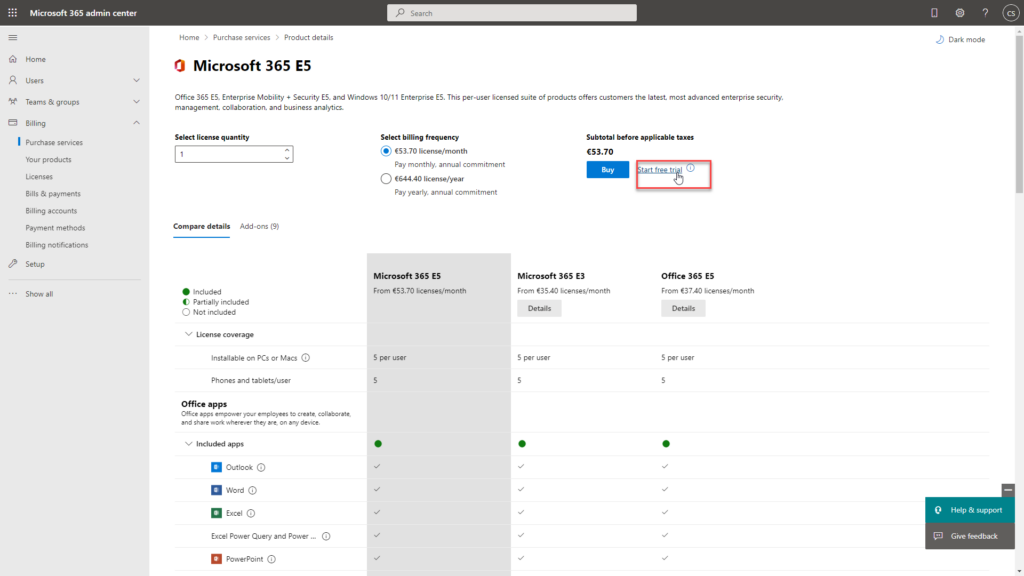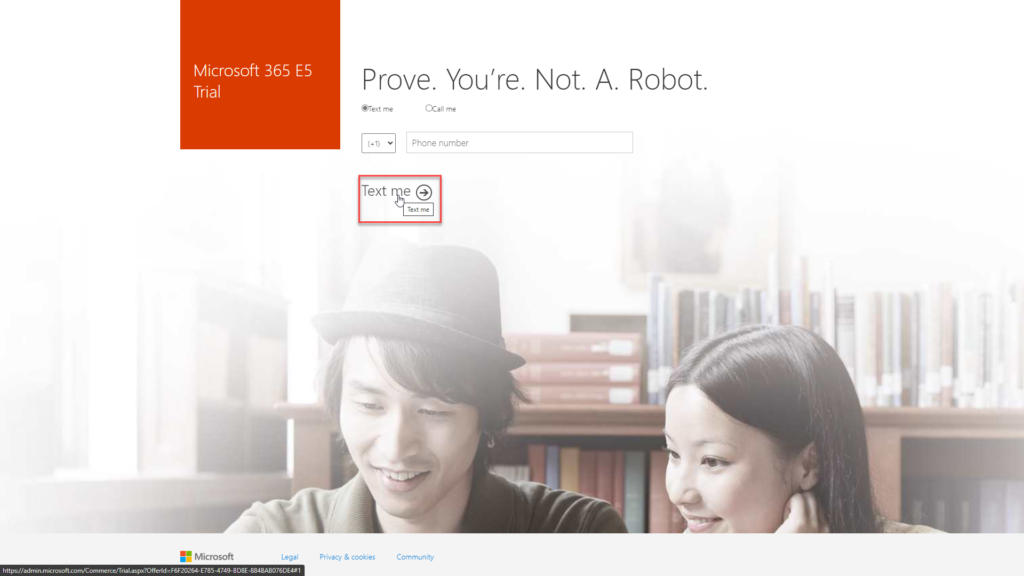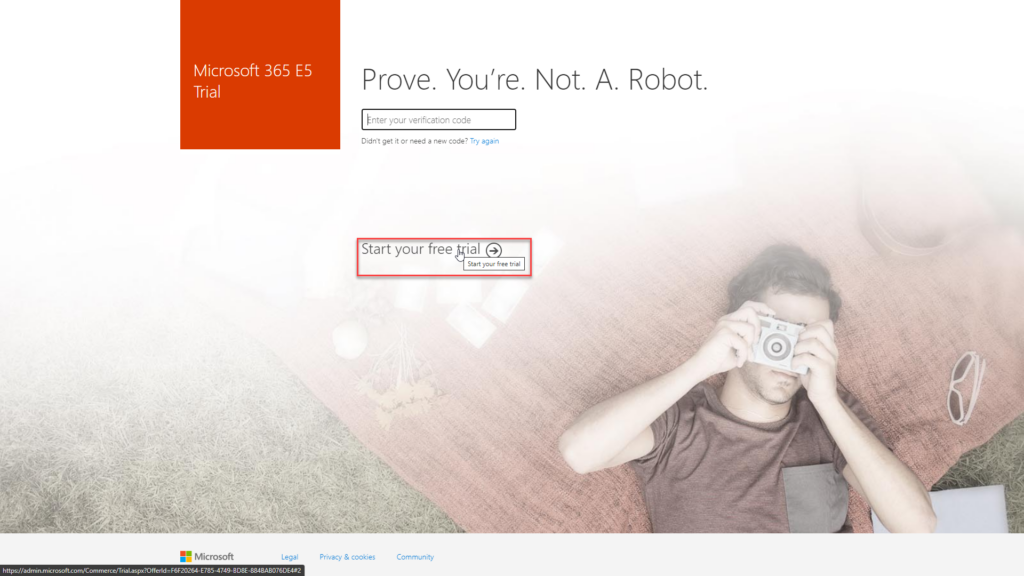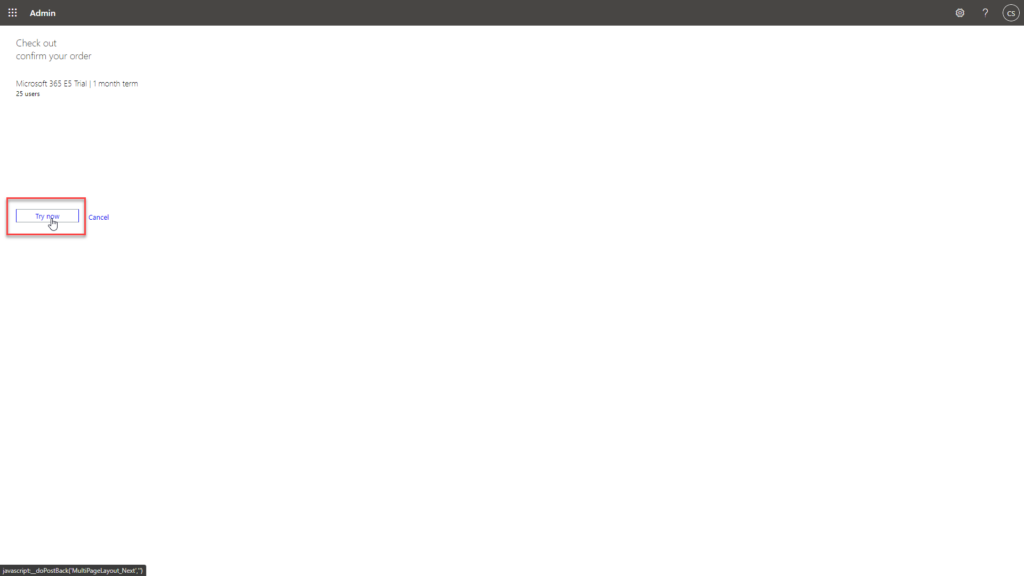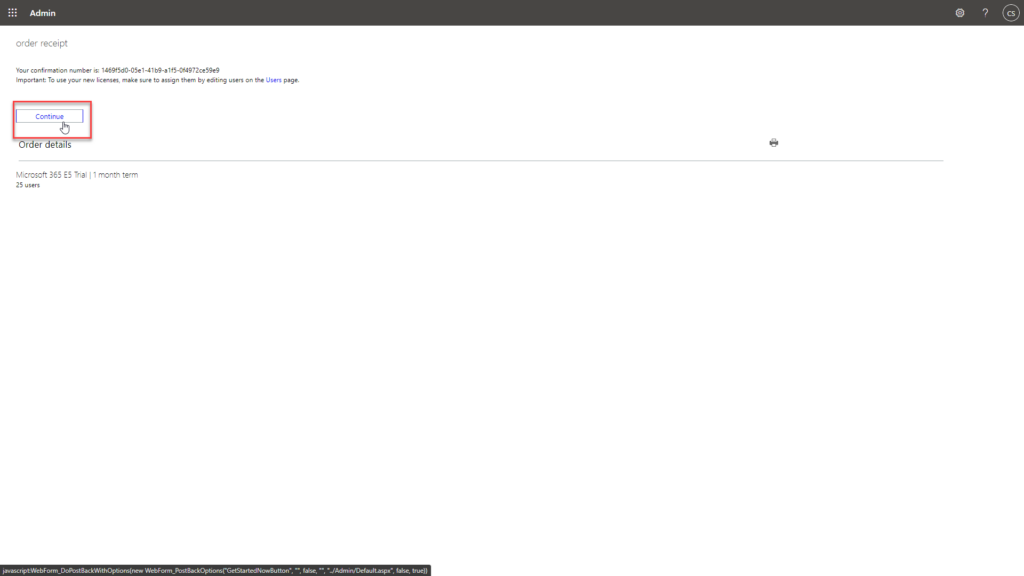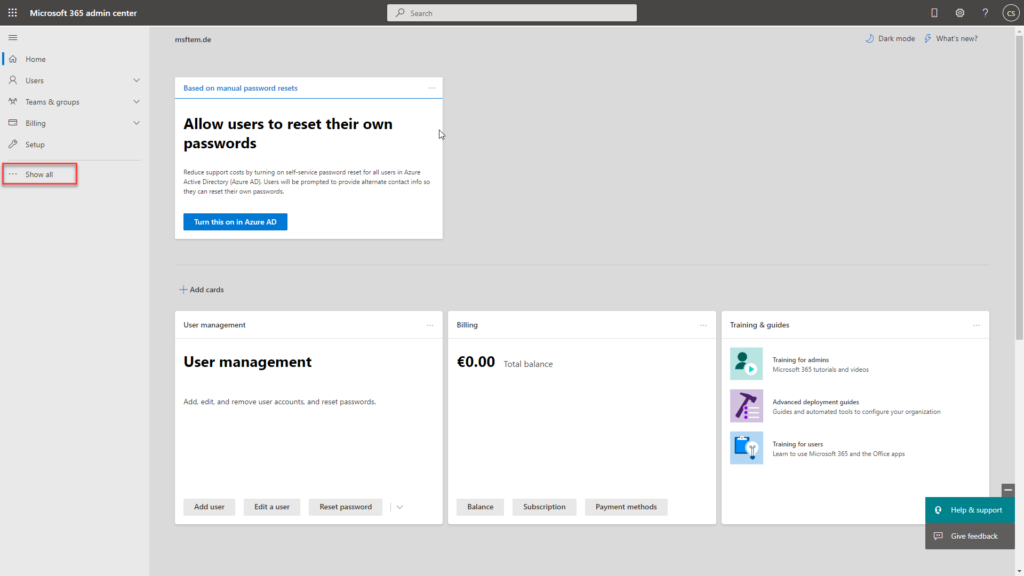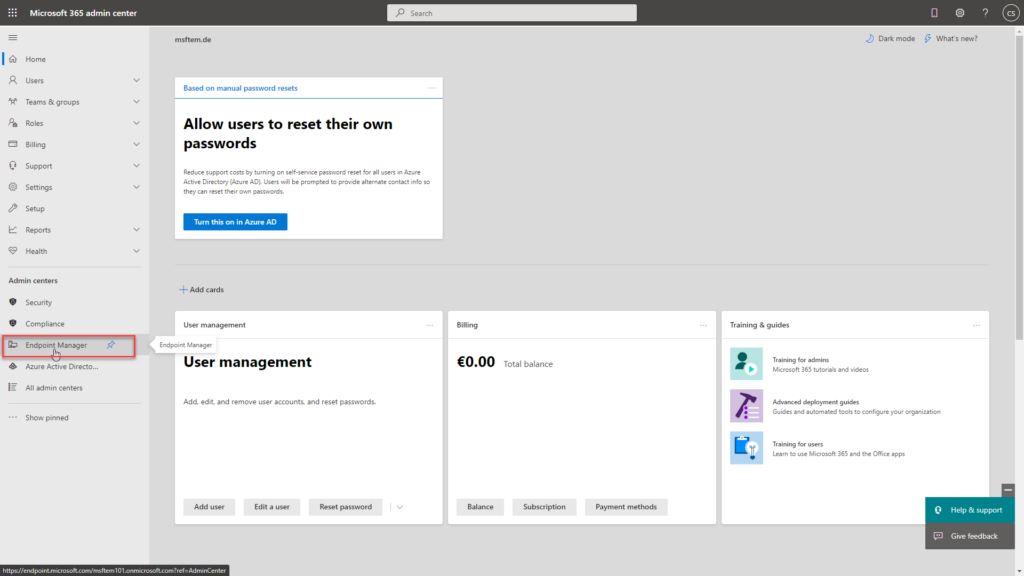Viele IT-Verantwortliche, mit denen ich Tag täglich Gespräche führe, kommen meistens mit den gleichen Fragen auf mich zu. Deshalb möchte ich mit diesem Artikel versuchen, dir den Einstieg in die Welt der modernen Arbeitsplatzverwaltung so einfach wie möglich darzustellen. Mir ist klar, dass es andere Ansätze gibt. Ich möchte dir mit diesem Beispiel den Einstieg so leicht wie möglich machen. Alles andere wird sich dir erschließen, wenn du dich zurechtgefunden und alles ausprobiert hast. Denn das Microsoft 365 Umfeld kann sehr verwirrend und komplex werden.
Wir werden in diesem Beispiel eine Demo-Umgebung aufbauen. Diese enthält 25 Lizenzen für Intune. Die machen aber leider noch nicht so viel Spaß. Deshalb kaufen wir uns noch eine zusätzlich M365 E5 Testlizenz.
Hefte raus!
Mitschreiben!
„Es wird kein DeepDive!“
1. Ein Demo-Tenant erstellen
Du kannst den Punkt auch überspringen, wenn du schon einen Tenant hast.
Hinweis: Wenn du in einem Unternehmensumfeld unterwegs bist. Dann starte bitte den Browser in einer privaten Sitzung. Dadurch kommst du dem M365 deiner Firma nicht in die quere.
Ich erstelle gerne einen reinen Intune-Tenant, und kaufe mir dann noch zusätzliche Microsoft 365 Lizenzen im Admin-Portal. Es gibt auch andere Wege, um an eine M365-Testversion zu kommen. Richtig oder falsch gibt es hier nicht. Es gibt nur den einen oder den anderen Weg. Dies hier ist mein Weg. Also los geht’s.
Mit diesem Link fängt alles an: Microsoft Intune Trial
So, oder so ähnlich wirst du dann von Microsoft begrüßt. Meine Screenshots sind weitestgehend auf Englisch. Auf Deutsch sieht es ähnlich aus. 😉
Du gibst nun eine E-Mail-Adresse ein und klickst auf weiter.
Hinweis: Auch hier solltest du nicht deine E-Mail-Adresse benutzen, die du in deiner Firma benutzt.
Im nächsten Dialog erfährst du, dass Microsoft keinen Account mit deiner angegebenen E-Mail-Adresse gefunden hat. Du klickst auf „Create new Account“.
Nun füllst du noch das Formular mit den entsprechenden Angaben aus, und klickst dann auf „Next“.
Als Nächstes möchte Microsoft noch überprüfen, ob es sich auch wirklich um dich handelt. Prüfe hier, ob deine Telefonnummer stimmt, und klicke auf „Send verification code“.
Nachdem du den Code erhalten hast, gibst du diesen ein und klickst auf „Verify“.
Als Nächstes wirst du gefragt, wie du dich anmelden möchtest. Du kannst hier den Username sowie den Domainname anpassen. Das Suffix „onmicrosoft.com“ kannst du nicht verändert. Das ist von Microsoft vorgegeben. Vergeben noch ein Passwort und klicke auf „Next“.
Im letzten Dialog klickst du noch auf „Get Started“.
Nun hast du es geschafft. Herzlichen Glückwunsch. Du hast deinen Intune Demo-Tenant angelegt und befindest dich im Microsoft-Admin-Portal. https://admin.microsoft.com.
Wenn du möchtest, kannst du dir zunächst einen Überblick verschaffen, bevor du dich hier weiter durcharbeitest.
Zusätzlich Lizenzen
Da wir mit der erworbenen Intune Testlizenz nicht wirklich viel Spaß haben können, müssen wir noch eine weitere Testlizenz erwerben.
Ich höre euch jetzt schon sagen: „Das geht aber einfacher.“ Meine Antwort: „Ja, das geht.“
Ich möchte aber nicht mit einer abgespeckten Variante von M365 starten, sondern ich will die Full-Monty-Variante. Mit Soße und Scharf. Da es aber keine direkte Möglichkeit gibt eine Microsoft 365 E5 Test-Subscription zu bekommen, muss man diesen kleinen Umweg drehen. Gut. Wenn das geklärt ist, dann kaufen wir uns nun die entsprechende M365 E5 Testlizenz für 25 Benutzer.
Hinweis: Wenn der Testzeitraum abgelaufen ist, kann diese Testversion natürlich in eine kostenpflichtige Version überführt werden. Man muss nicht noch mal neu anfangen.
Im Microsoft Admin Portal (https://admin.microsoft.com/) klicken wir im linken Menü auf den Eintrag „Billing“.
Im Untermenü klicken wir auf den Eintrag „Purchase Services“.
Wir klicken auf den Kategorien auf Microsoft 365.
Scrollen etwas nach unten und klicken auf den Link „See all Microsoft 365 products“.
Nun suchen wir uns ein Microsoft 365 E5 aus und klicken auf Details.
In der Detailübersicht klicken wir auf den Link „Start free trial“.
Wir geben unsere Telefonnummer an und lassen uns erneut mit einem Bestätigungscode zutexten.
Im nächsten Dialog geben wir den empfangenen Code ein und klicken auf „Start your free trial“.
Im Check out Dialog klicken wir auf „Try now“.
Im Dialog Order receipt klicken wir auf „Continue“.
Und nun können wir im Admin Portal sehen, dass wir zusätzliche Microsoft 365 E5 Lizenz erworben haben. Jetzt kann der Spaß beginnen.
Das Endpoint Manager Portal
Nun wollen wir ins Endpoint Manager Portal wechseln. In das Endpoint Manager Portal gelangst du, indem du in der Navigationsleiste auf den Eintrag „… Show all“ drückst und im erweiterten Menü auf „Endpoint Manager“ auswählst.
Oder du öffnest einen neun Tab in deinem Browser und gibst folgenden URL ein: https://endpoint.microsoft.com/
Das sollte dann so bei dir aussehen.
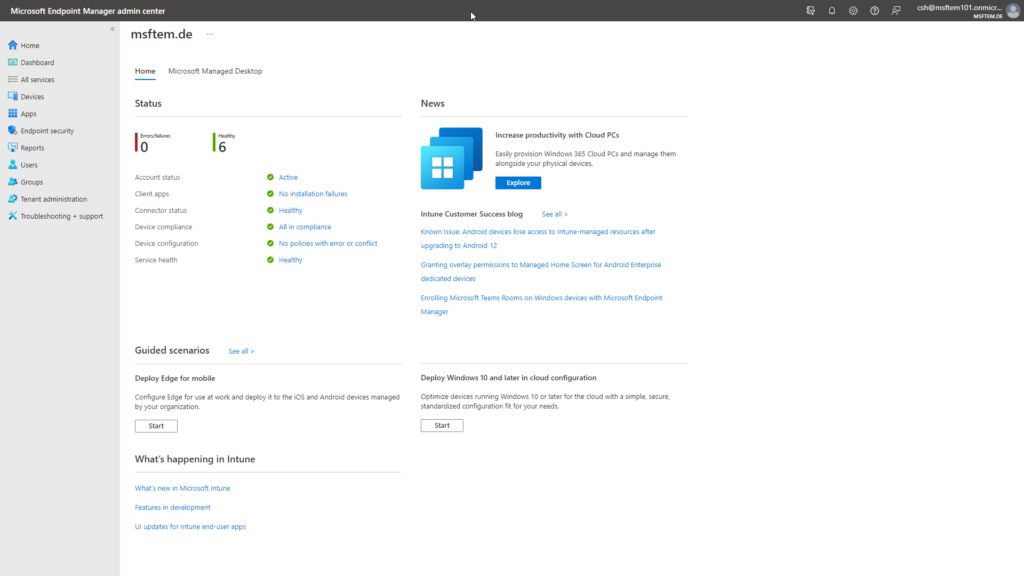
Dieses Portal ist, das, was salopp als Microsoft Intune bezeichnet wird. Und das war es jetzt erst mal für den Moment. In einem der nächsten Artikel zeige ich dir, wie du die ersten Konfigurationen durchführen kannst.