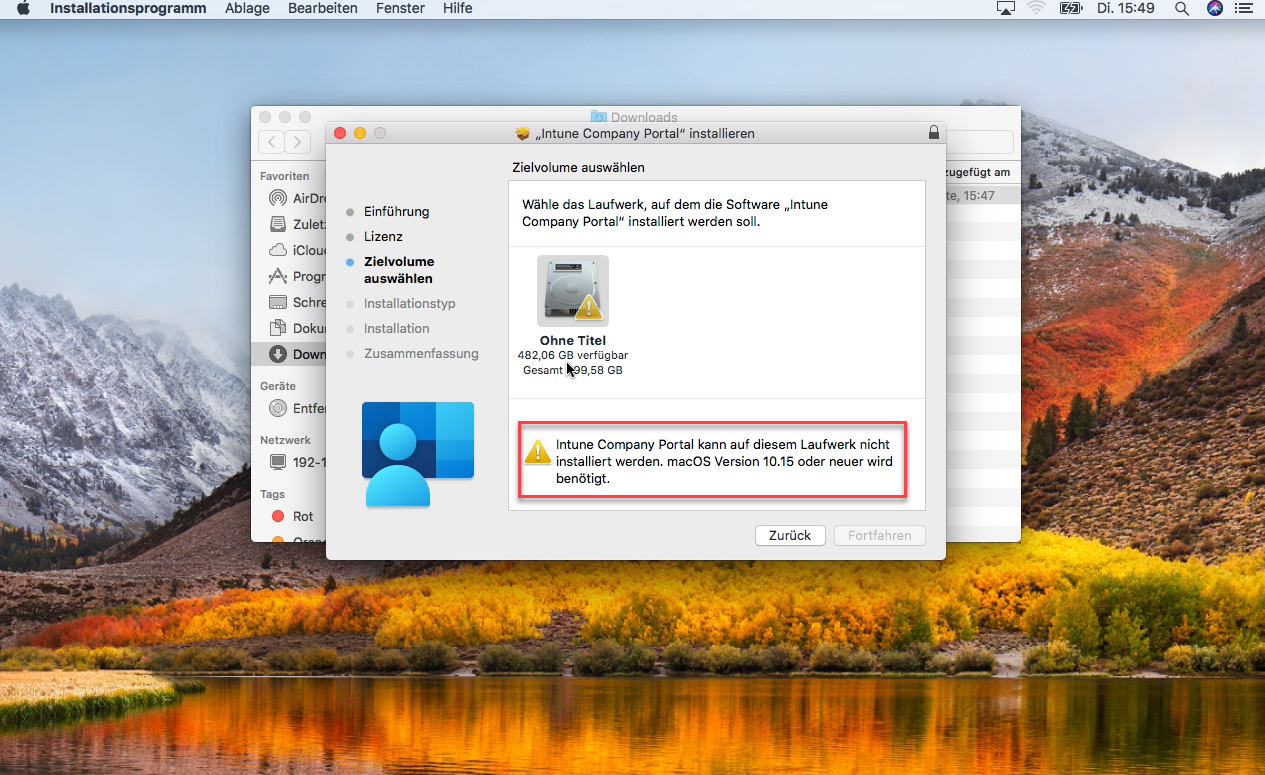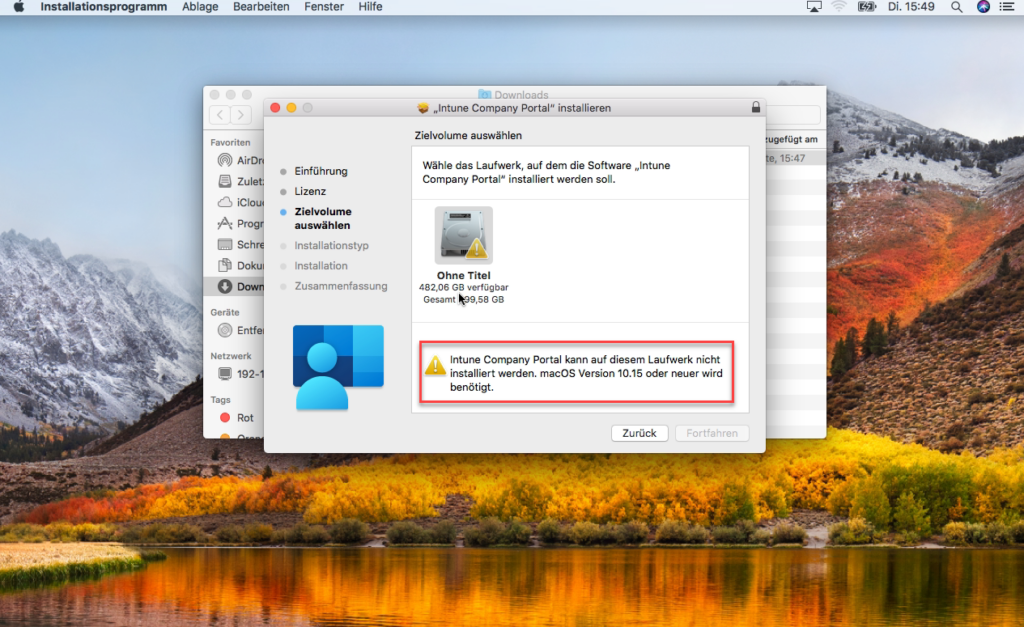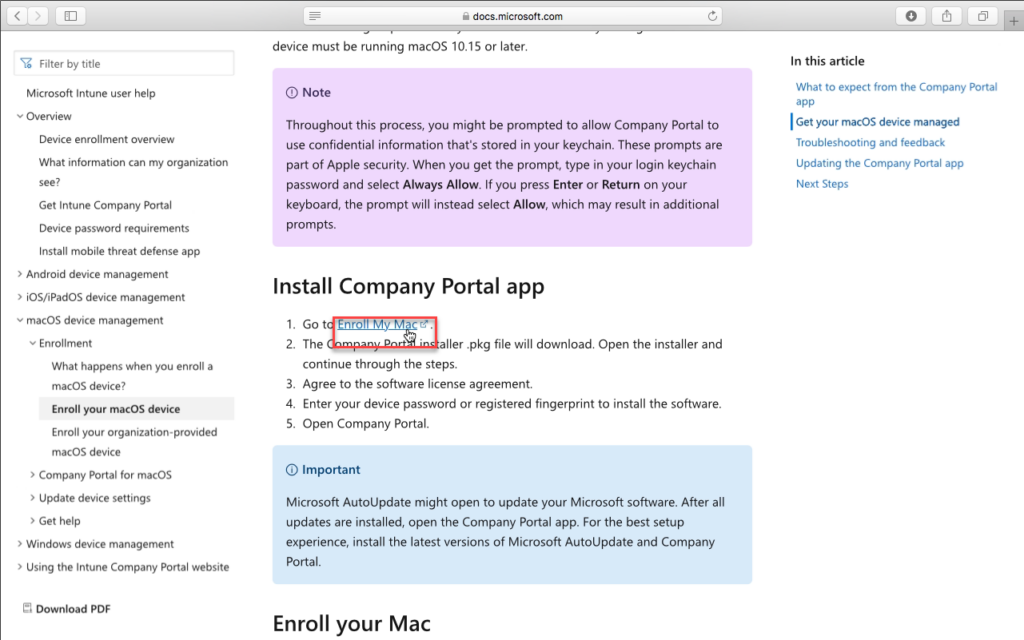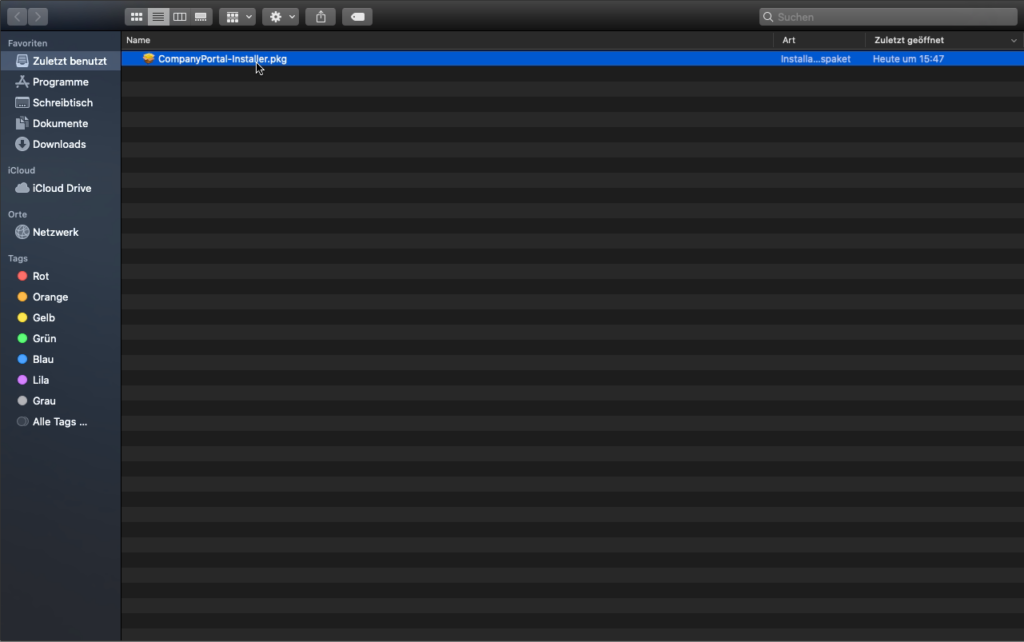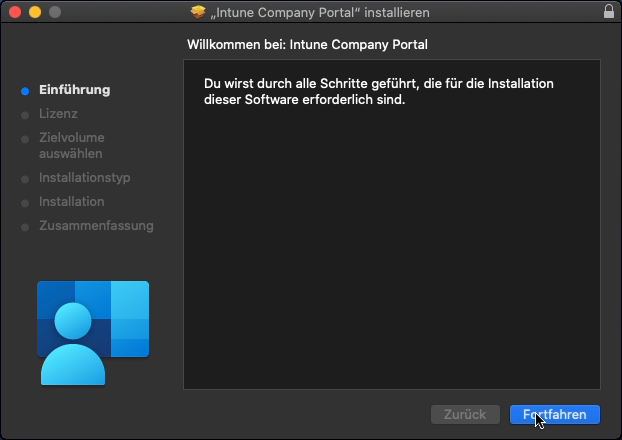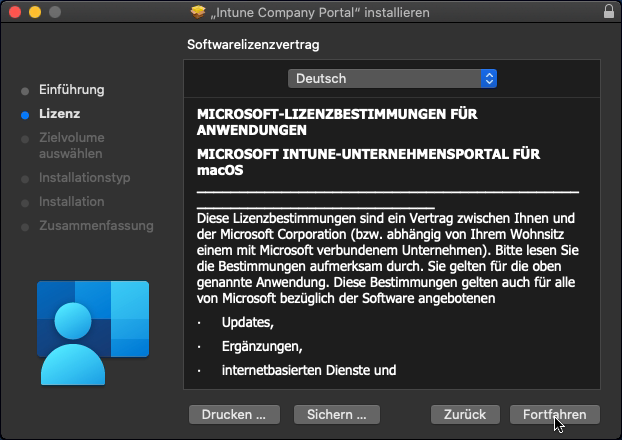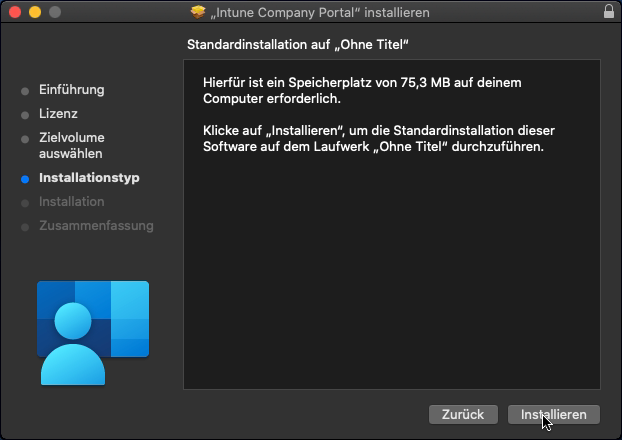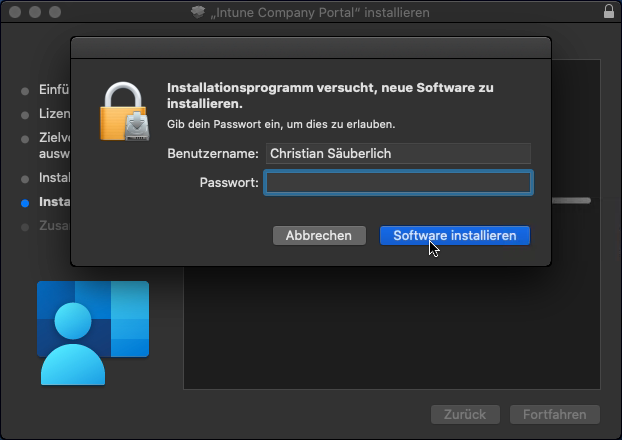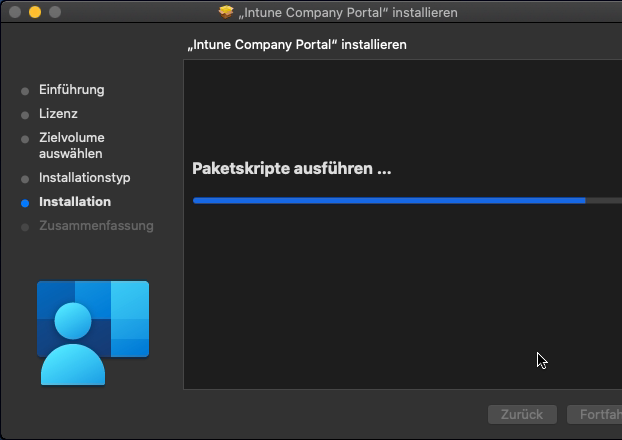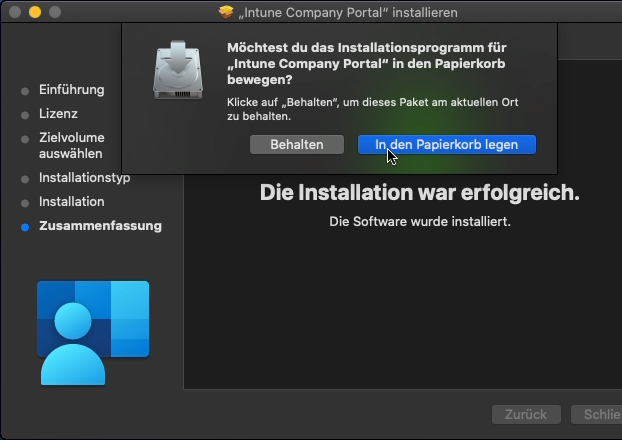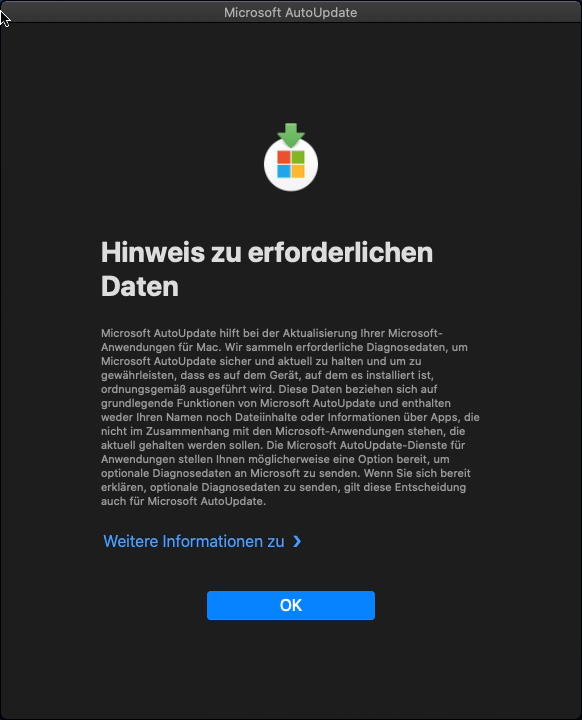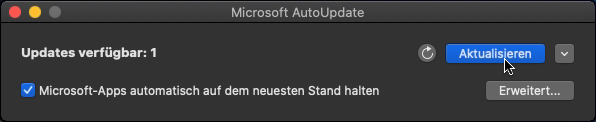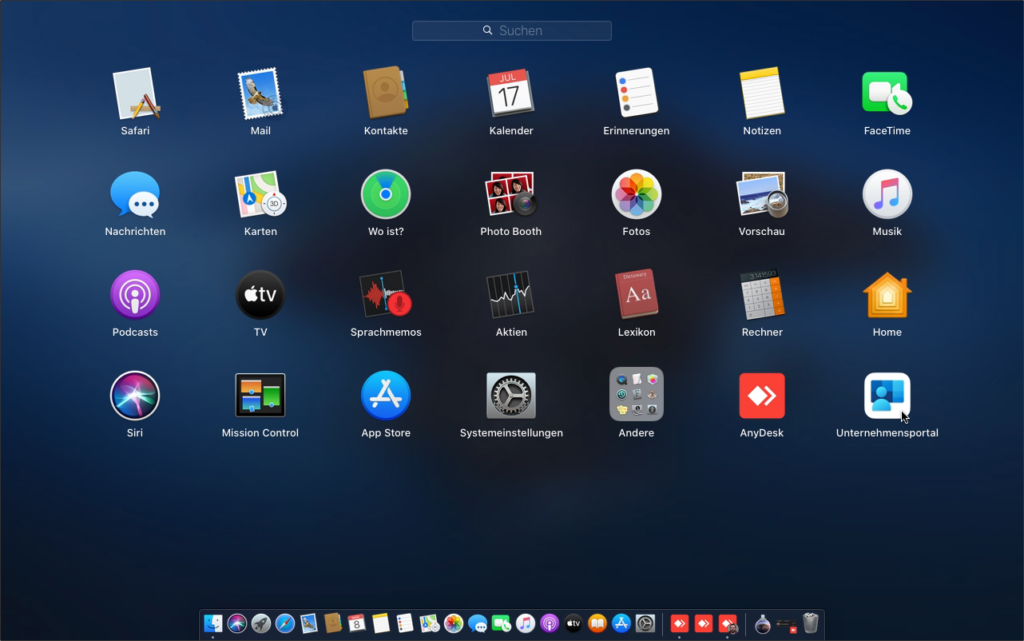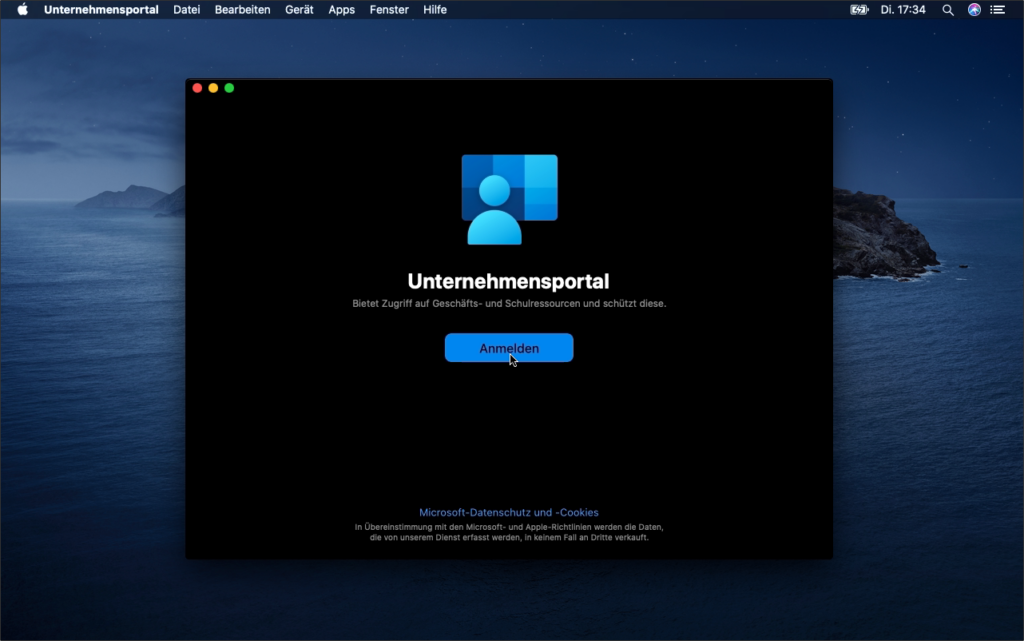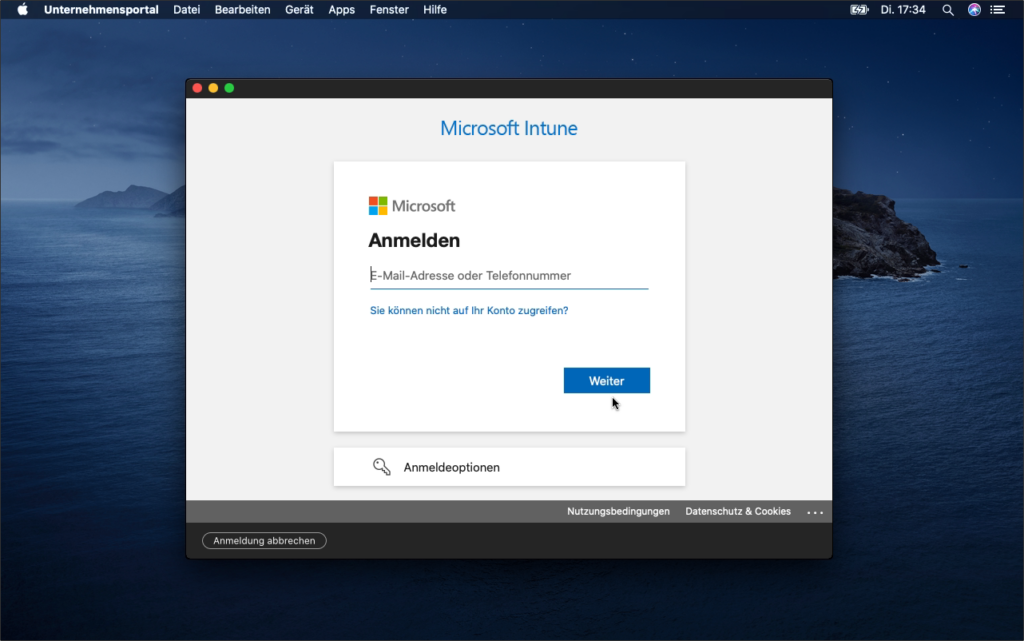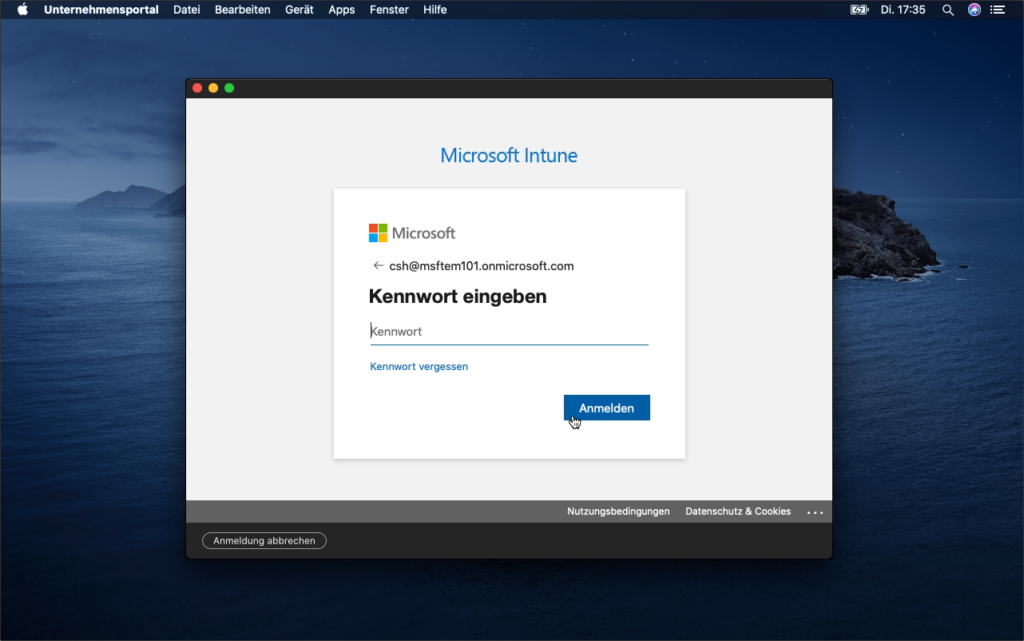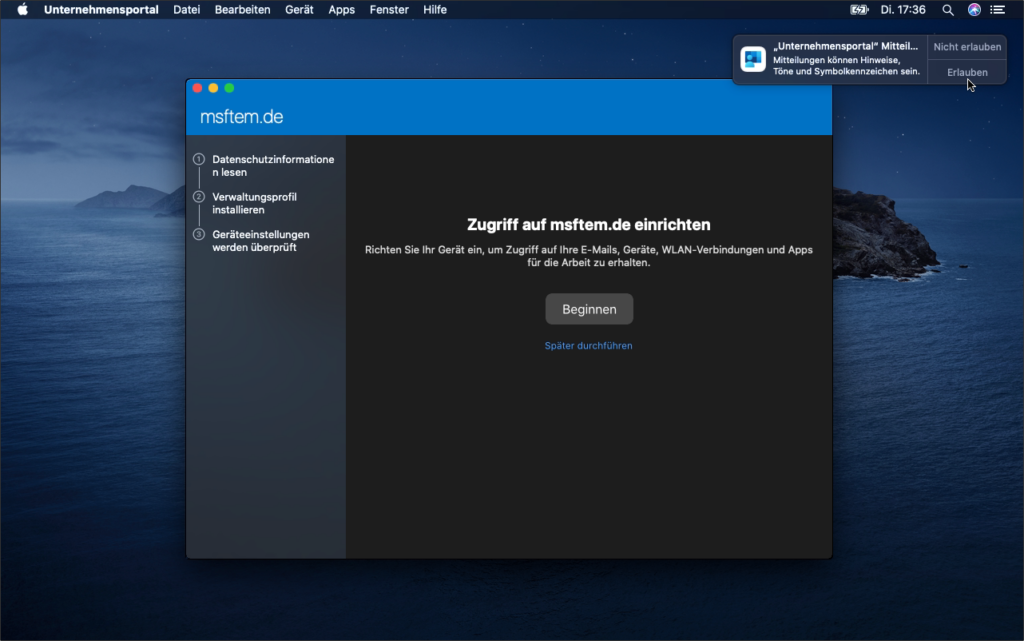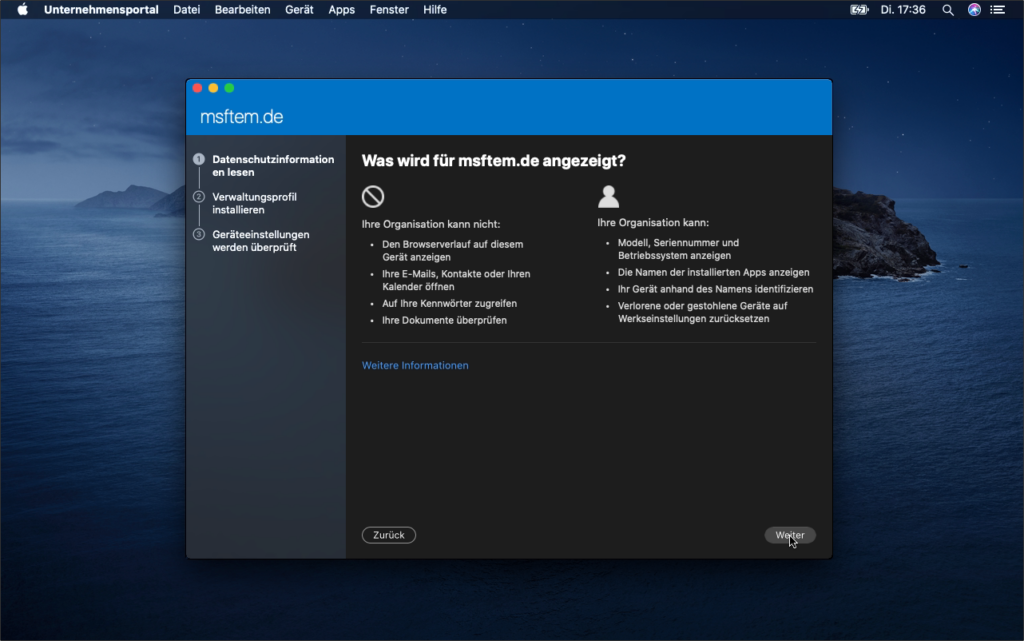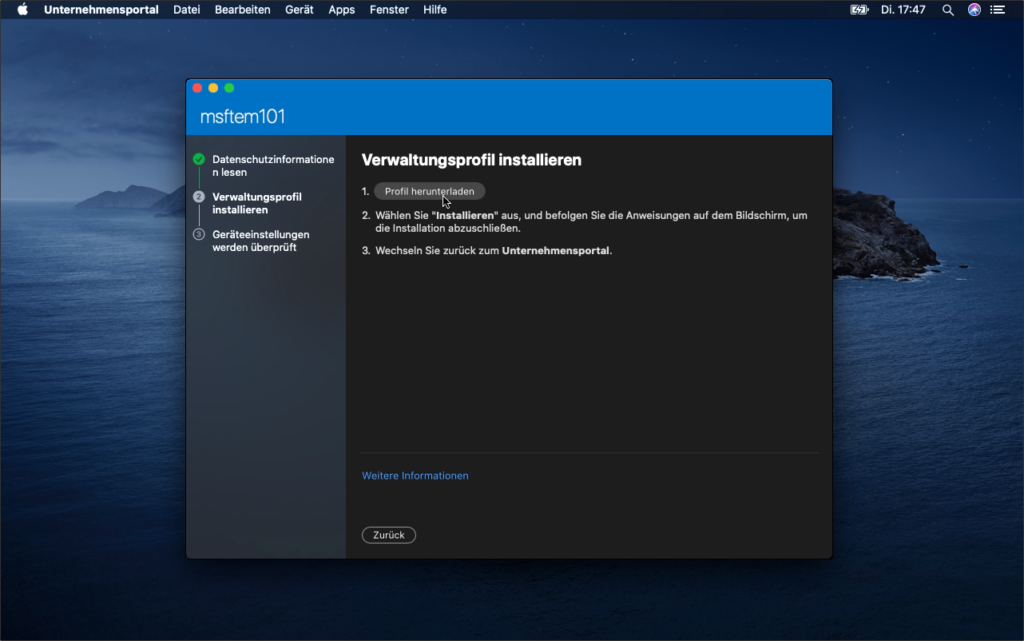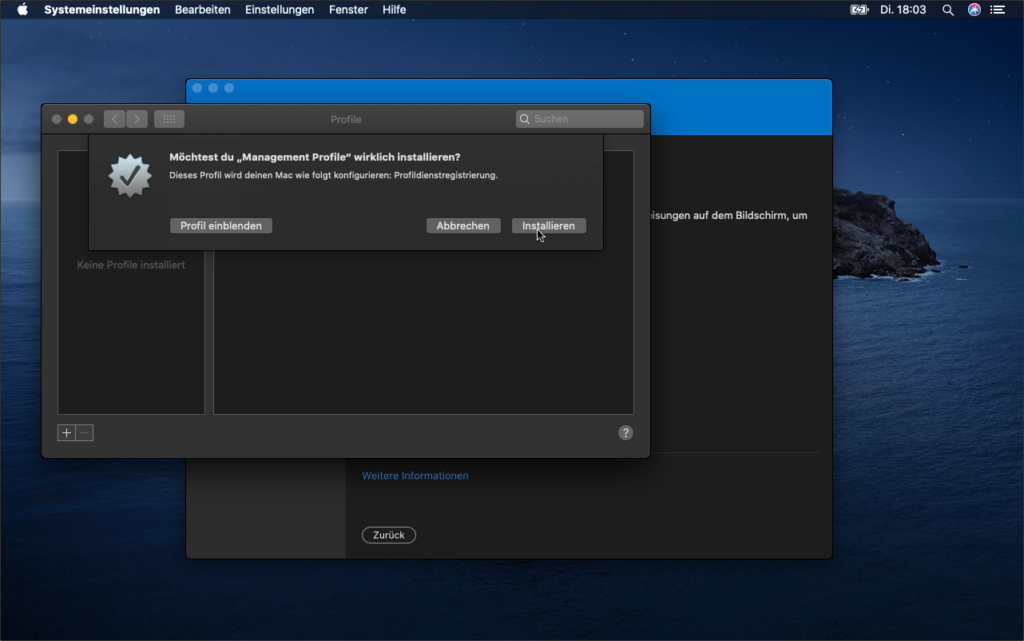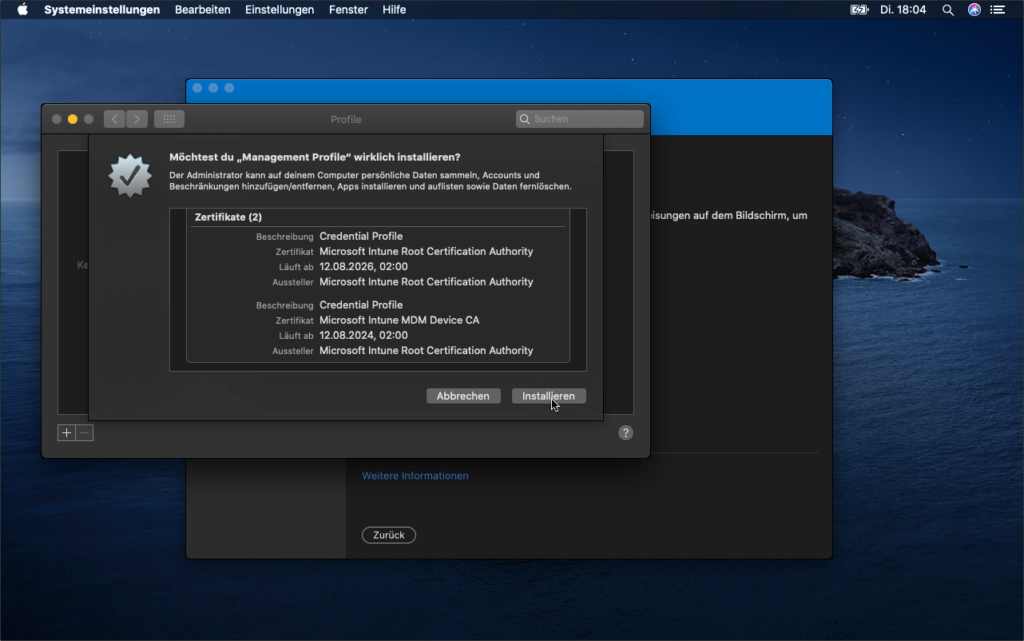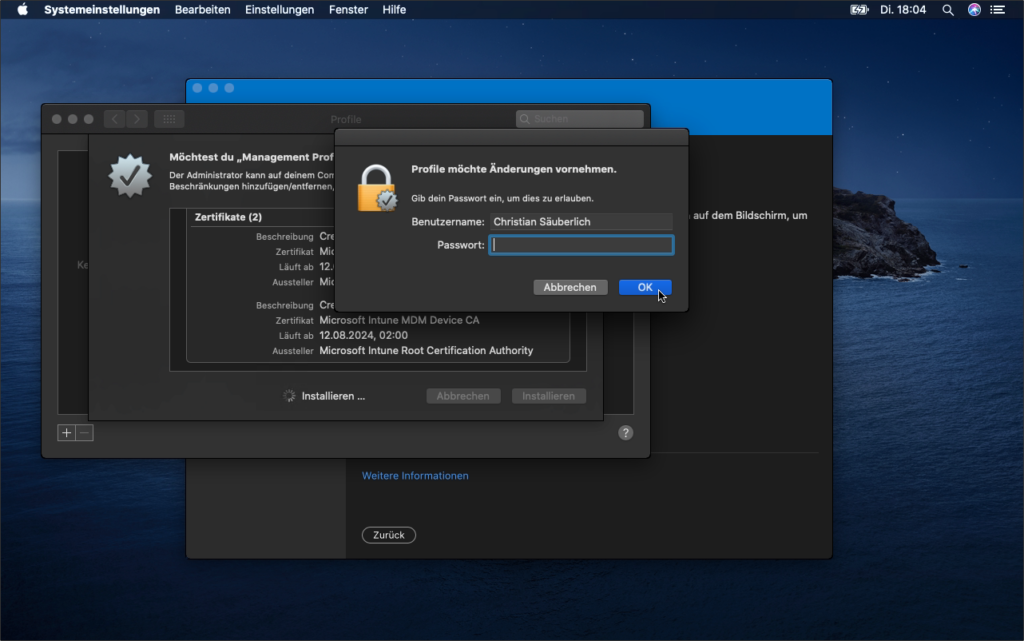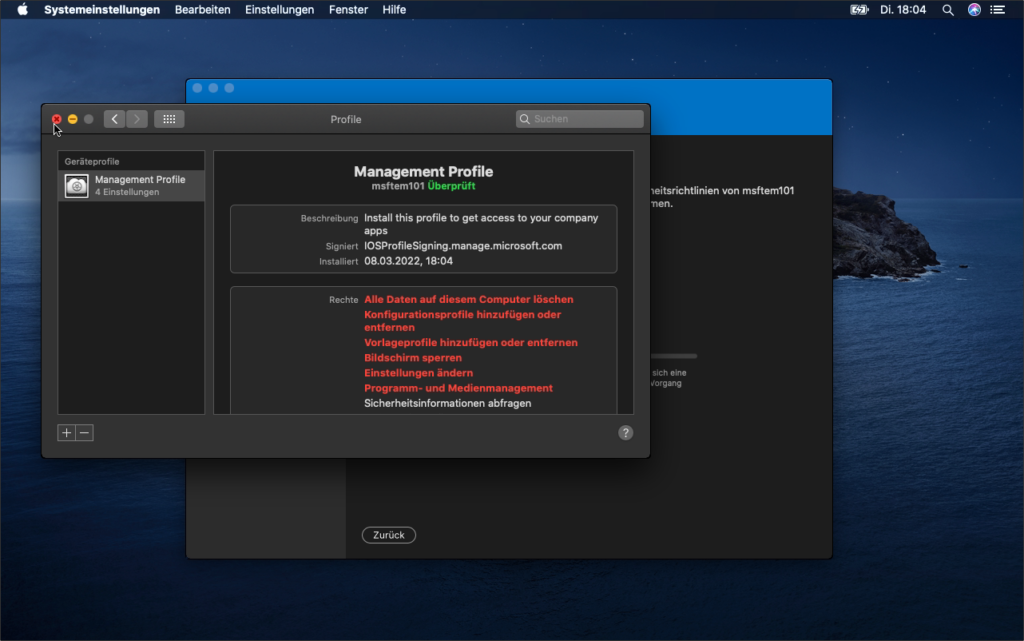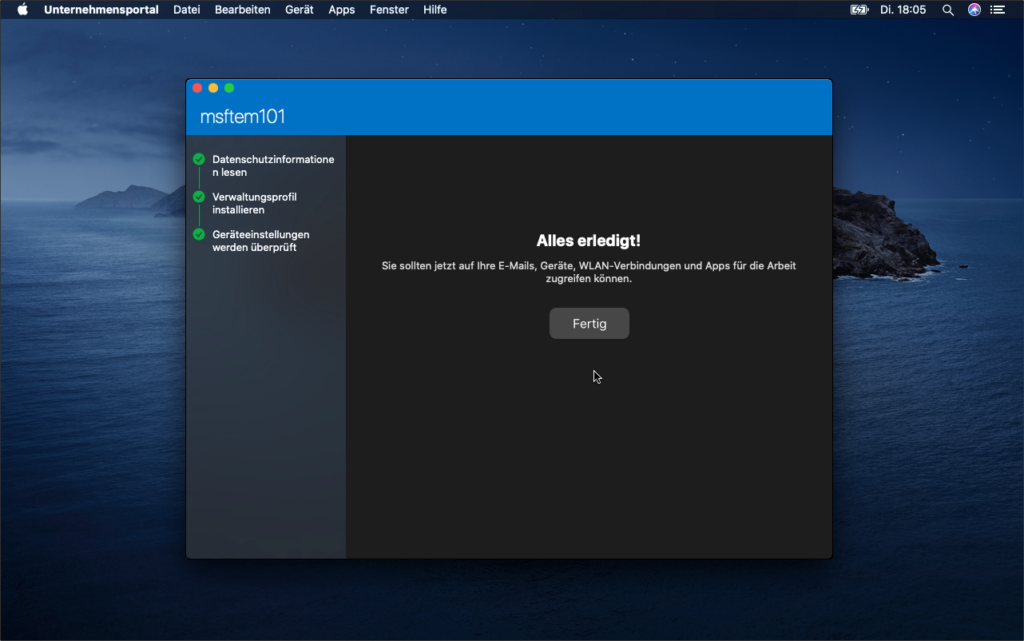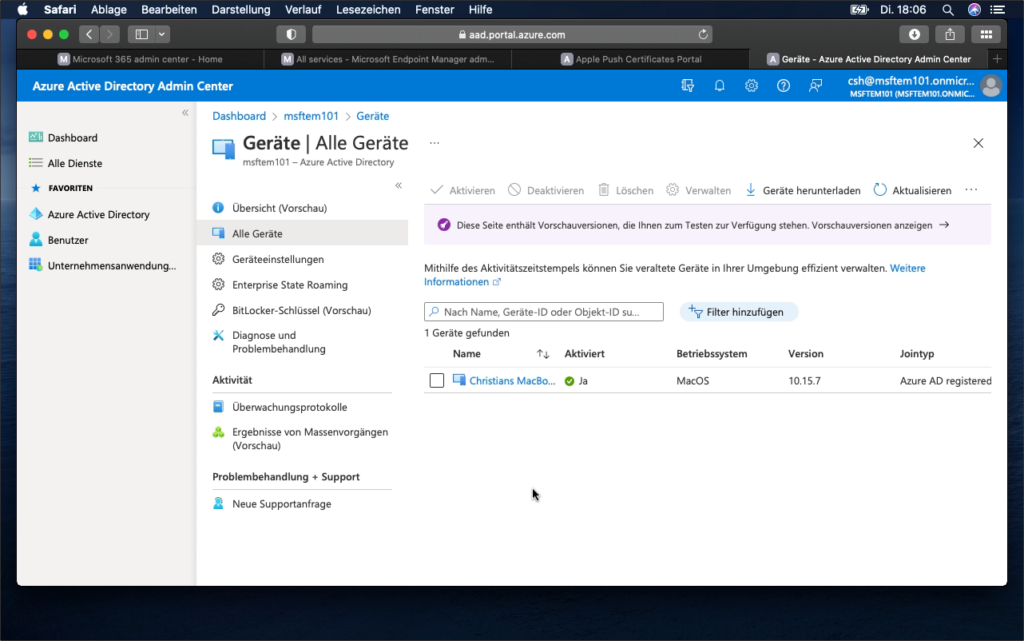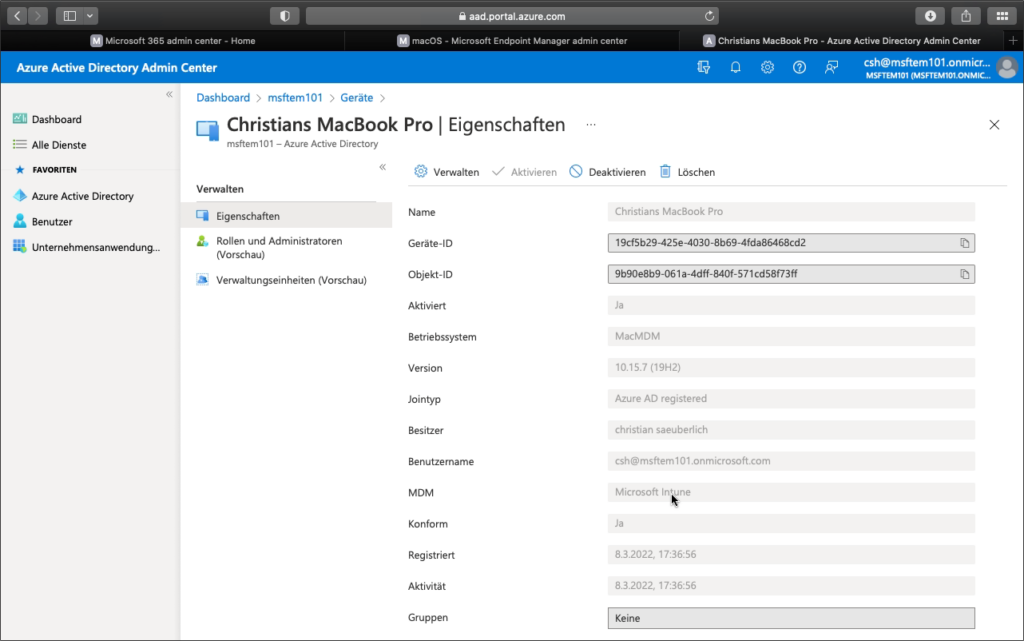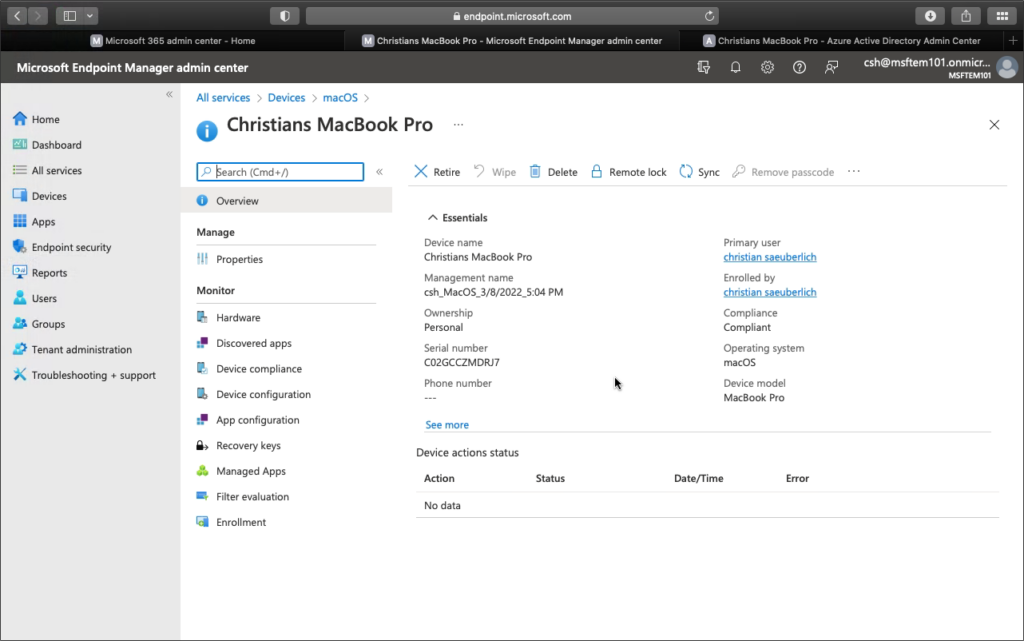Heute zeige ich die, wie du einen Mac in Microsoft Endpoint Manager registrieren kannst. Dazu benötigen wir erst einmal das Unternehmensportal für macOS. Das bekommst du hier: https://aka.ms/enrollmacos
Hinweis: Das Unternehmensportal unterstützt macOS ab der Version 10.15 (Catalina) oder neuer. Des Weiteren musst du im Intune das Apple Enrollment konfiguriert haben. Wie das geht, erfährst du hier: MDM-Push-Zertifikat für Microsoft Intune.
Auf der Seite, die du über den Link weiter oben aufgerufen hast, scrollst du etwas nach unten, bis du den Link für den Download findest. Du lädst die pkg-Datei herunter. Am besten mit einem Mac. Du kannst es aber auch mit einem Windows-PC herunterladen, musst es dann allerdings auf deinen Mac bringen.
Nachdem du die Datei auf deinen Mac heruntergeladen hast oder die Datei auf deinen Mac kopiert hast, startest du die Installation in dem du die pkg-Datei auf dem Mac ausführst.
Es öffnet sich der Assistent für die Installation des Microsoft Company Portal. Im Willkommensfenster klickst du auf Fortfahren.
Im Dialogfenster „Softwarelizenzvertrag“ klickst du auch auf Fortfahren.
Nun musst du den Softwarelizenzvertrag noch „Akzeptieren“.
Und dann darfst du endlich auf „Installieren“ klicken.
Nun gibst du für die Installation noch das Admin-Passwort von deinem lokalen macOS Benutzer an und klickst dann auf „Software Installieren“.
Die Installation läuft los.
Wenn die Installation erfolgreich war, klickst du auf „Schließen“.
Nun kannst du noch entscheiden, ob du die Installationsdateien behalten willst. Ich habe mich dazu entschlossen, sie zu löschen.
Anschließenden möchte sich der Update-Agent von Microsoft noch einrichten. Klicke hierzu auf O. K.
Im nächsten Dialog kannst du entscheiden, ob du die Microsoft Apps automatisch aktualisieren lassen möchtest. Du kannst auch gleichzeitig noch nach Updates für das Company Portal suchen lassen. Ich empfehle, es zu tun.
Nachdem du den Microsoft Apps-Updater geschlossen hast, öffnest du das Launchpad und öffnest das Unternehmensportal. Bei mir im Screenshot unten rechts.
Wenn die App zum ersten Mal gestartet wird, musst du erst mal auf den Anmelde-Button klicken.
Daraufhin öffnet sich der Anmeldedialog von Microsoft Intune. Hier gibst du deine Zugangsdaten ein und klickst auf weiter.
Das Kennwort noch eintragen und auf Anmelden klicken.
Nun noch dem Unternehmensportal erlauben, dass es Notification anzeigen darf.
Nun kannst du auf „Beginnen“ klicken.
Dir wird nun angezeigt, was die Organisation sehen kann, mit der du deinen Mac verknüpfst. Wenn du damit einverstanden bist, dann klicke auf „Weiter“.
Als Nächstes musst du auf deinem Mac noch das Verwaltungsprofil installieren. Dazu klickst du auf „Profil herunterladen“.
Im PopUp-Dialog klickst du dann auf „Installieren“.
Du wirst gefragt, ob du dir wirklich sicher bist, dass du das Profil installieren möchtest. Hier klickst du auch wieder auf „Installieren“.
Und erneut das Admin-Passwort für die Installation eingeben, und auf „O. K.“ klicken.
Wenn das Profil erfolgreich installiert wurde, kannst du das Profilfenster schließen.
Als Letztes klickst du auf „Fertig“.
Im Azure AD solltest du relativ schnell sehen, dass dein Mac sich im Azure AD registriert hat.
Du siehst auch in den Eigenschaften, dass MDM auf Microsoft Intune steht.
Allerdings kann es bis zu 15 Minuten und länger dauern, bis das Gerät in Intune erscheint.
Nun weißt du, wie man Mac’s mit dem Unternehmensportal in Intune registriert. Viel Erfolg beim Nachspielen.
Gerne berate ich dich auch zum Thema Client Management mit Microsoft Tools. Oder schreib mir einfach, wenn du Fragen hast. csh [at] msftem.de