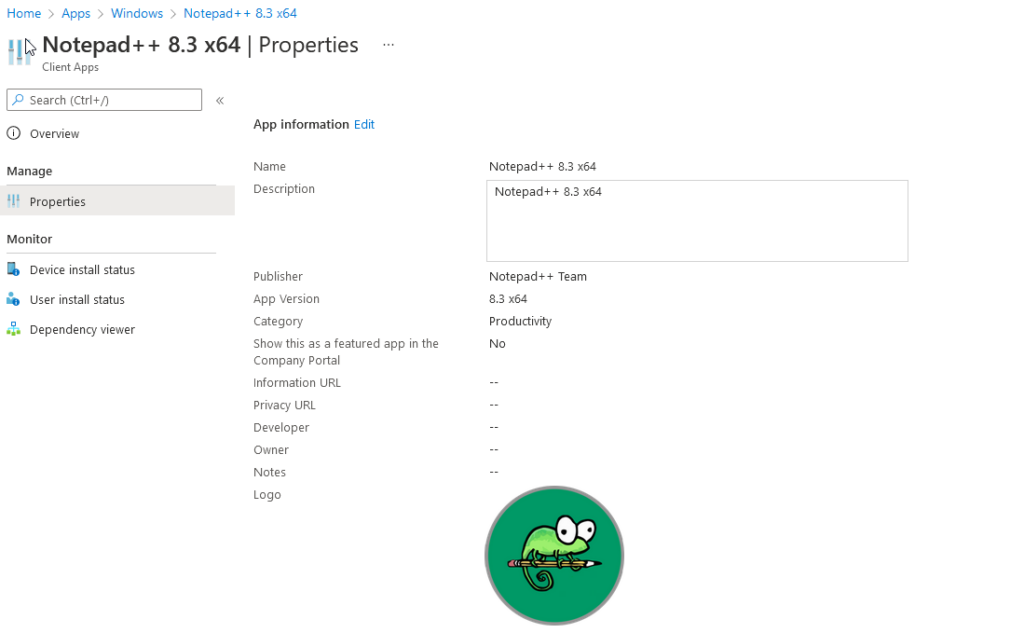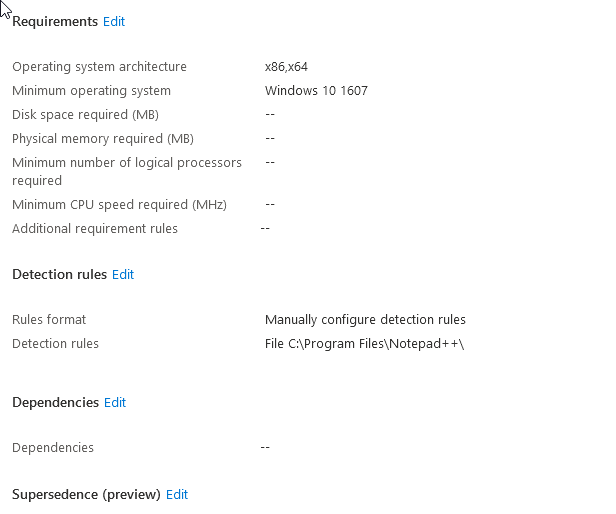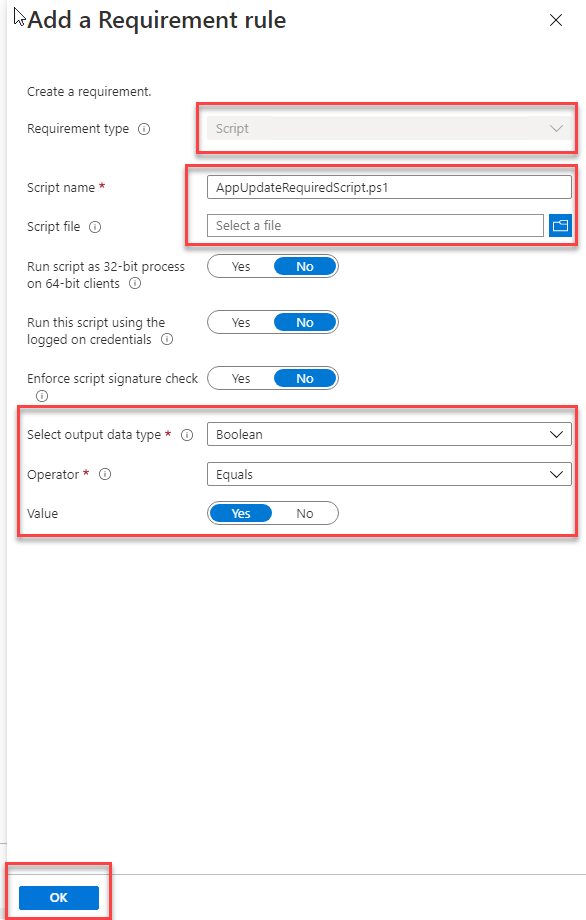Verfügbare Apps im Unternehmensportal gehören zu den Funktionen, die alle verwenden möchte, aber nicht können, weil die meisten denken, dass man die Kontrolle verliert. Wie kann man sicherstellen, dass die Software aktuell gehalten wird, wenn man dem Anwender erlaubt, Software selbstständig zu installieren? Die meisten Anwender machen das nicht freiwillig und somit wird die Software niemals aktualisiert.
Aus der Sicht eines Benutzers sind die verfügbaren Apps im Unternehmensportal großartig! Der Computer ist nicht mit unnötiger Software überladen. Gleichzeitig hat der Benutzer die Freiheit und Flexibilität, Software zu installieren, die von der IT-Abteilung genehmigt wurde, ohne dass der Benutzer ein Ticket erstellen und ein oder zwei Wochen auf die Softwarebereitstellung warten muss. Und es ist ganz einfach: Die Anwender öffnen die Unternehmensportal-App, wählen die Software aus, die sie installieren möchten, und kurze Zeit später kann man damit arbeiten! Egal, wo sich die Benutzer mit ihrem Laptop befinden. Man braucht nur Internet.
Für Administratoren gibt es da jedoch einen kleinen Wermutstropfen.
Verfügbare Apps sind genau das: verfügbar, um installiert zu werden. Das heißt, wenn es an der Zeit ist, diese Software zu aktualisieren, ist die neue Version auch nur verfügbar. Sie aktualisiert sich nicht von selbst für die Benutzer, die die Software bereits installiert haben. Fügt man nun ein paar Versionen hinzu, dann erhält man eine Anwendungsstruktur, die völlig außer Kontrolle geraten und äußerst unsicher ist.
Es gibt einige komplexe Tricks. Zum Beispiel: zuordnen von Benutzern zu Gruppen, unter Verwendung verschiedener Arten von Zuweisungen, aber keine davon ist wirklich zuverlässig.
Wie kannst du also sicherstellen, dass die verfügbaren Softwareinstallationen automatisch ihre Updates erhalten?
„Nichts leichter als das“, antwortete Frederick, „Komm mit.“
Als Erstes importierst du deine Win32_app in Intune. Du schaust, dass die Einstellungen der App alle passen. Ich zeige es dir hier anhand von einer Notepad++ App.
Als Erstes baust du dir einen PowerShell Oneliner, der ungefähr so aussieht:
Test-Path 'HKLM:\SOFTWARE\Microsoft\Windows\CurrentVersion\Uninstall\Notepad++'Speichere das Script ab, und bevor du nun die Zuweisungen der App vornimmst, bearbeitest du die Requirements. Dort speziell die „Additional Requirement Rule“. Du wählst dein eben erstelltes PowerShell-Skript aus und stellst alles so ein wie in meinem Beispiel.
Das Skript liefert beim Überprüfen den Wert „True“ oder „False“ zurück. Wir prüfen auf „True“. Darum stellen wir den Schalter bei „Value“ auf „Yes“. Danach speicherst du das Ganze ab und machst die Zuweisungen.
Die Zuweisung unter „Available for enrolled devices“, muss auf „All users“ gesetzt werden. Dadurch können sich die Anwender die App über das Unternehmensportal selbst installieren. Durch die zweite Zuweisung unter „Required“, in Kombination mit der „Requirement rule“, werden alle Geräte auf denen Notepad++ installiert ist automatisch aktualisiert.
Und findest du das genauso cool wie ich? Dann viel Spaß beim Nachbauen. Hast du Fragen oder Anregungen? Schreib mir gerne eine Mail.