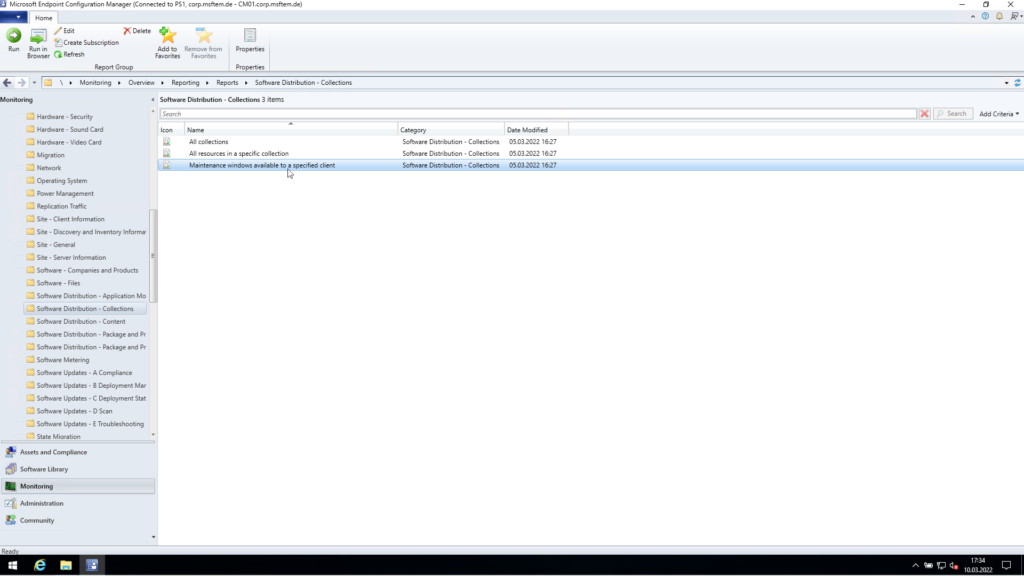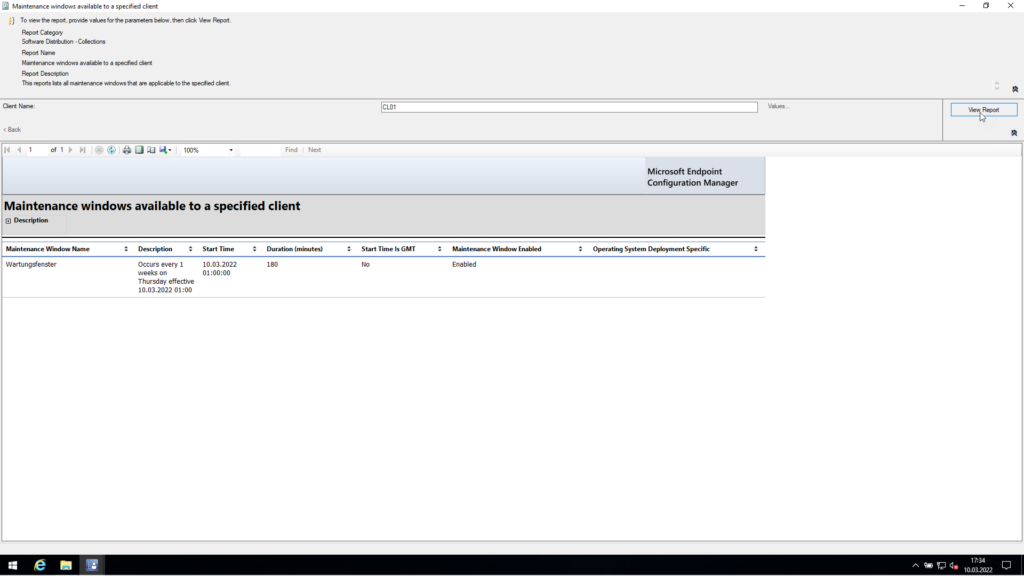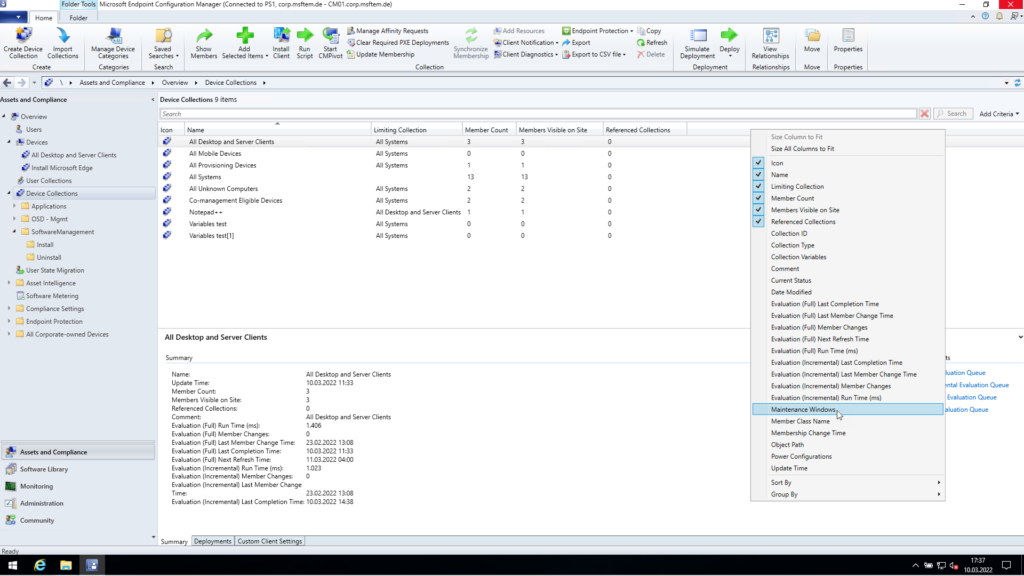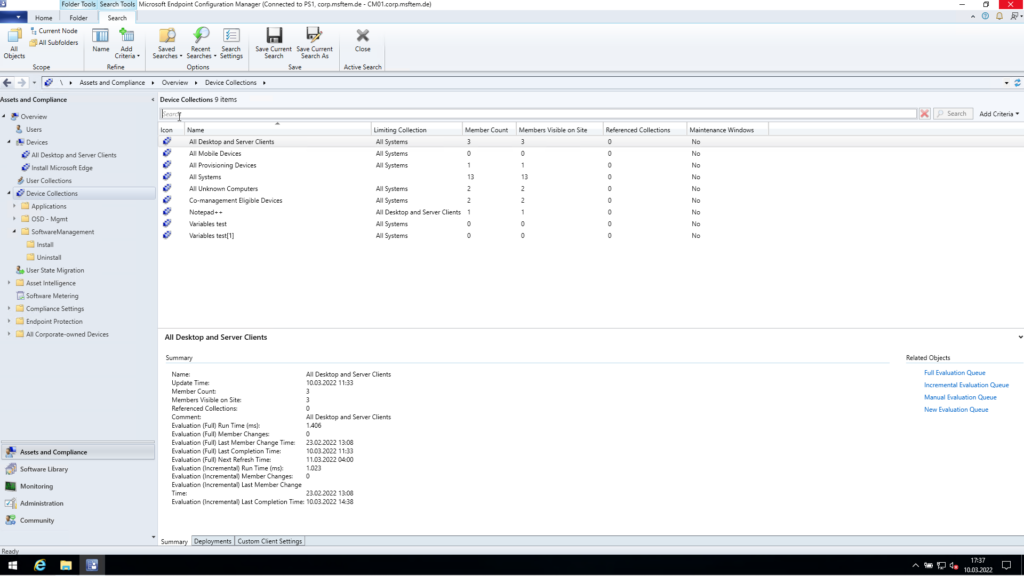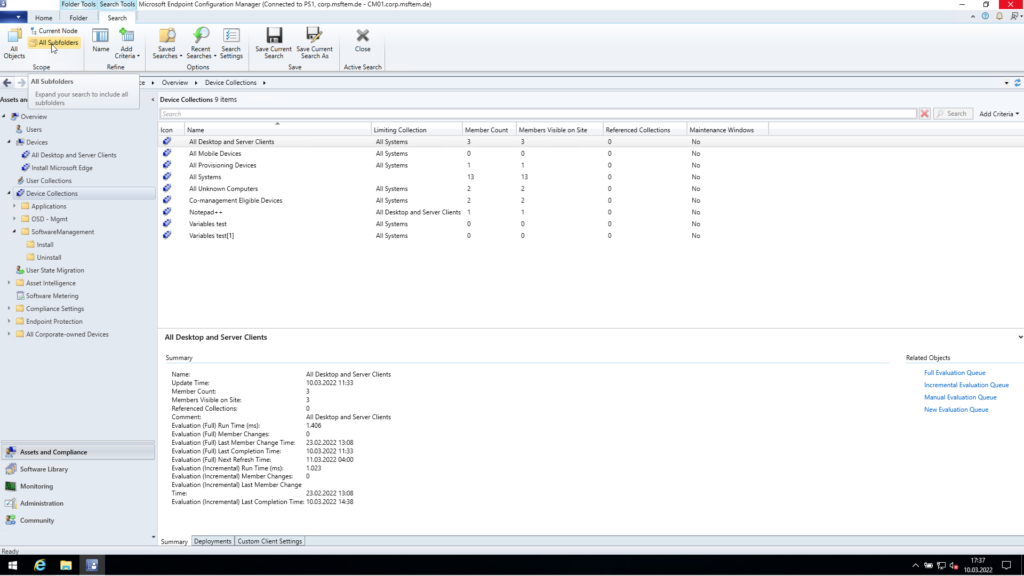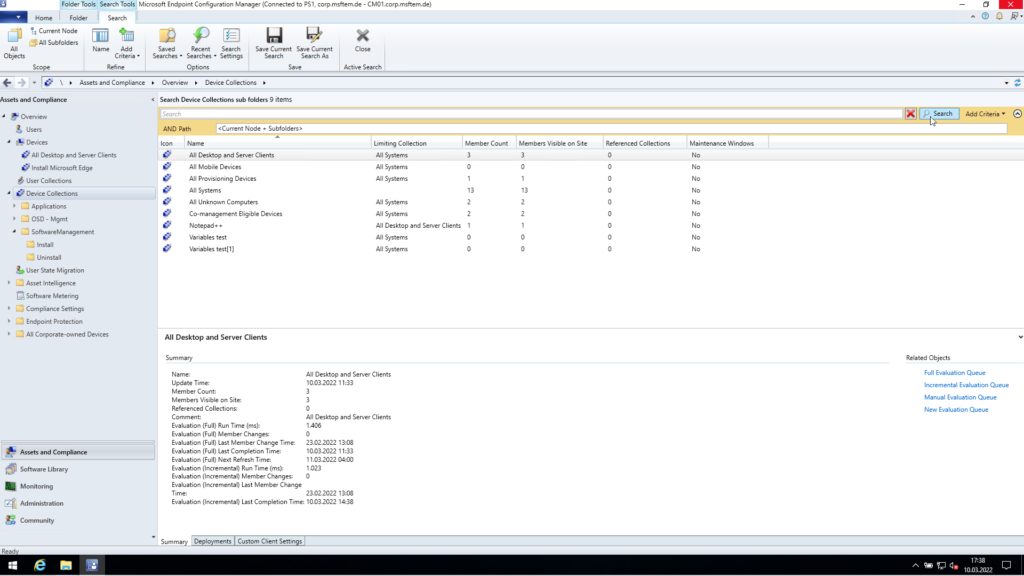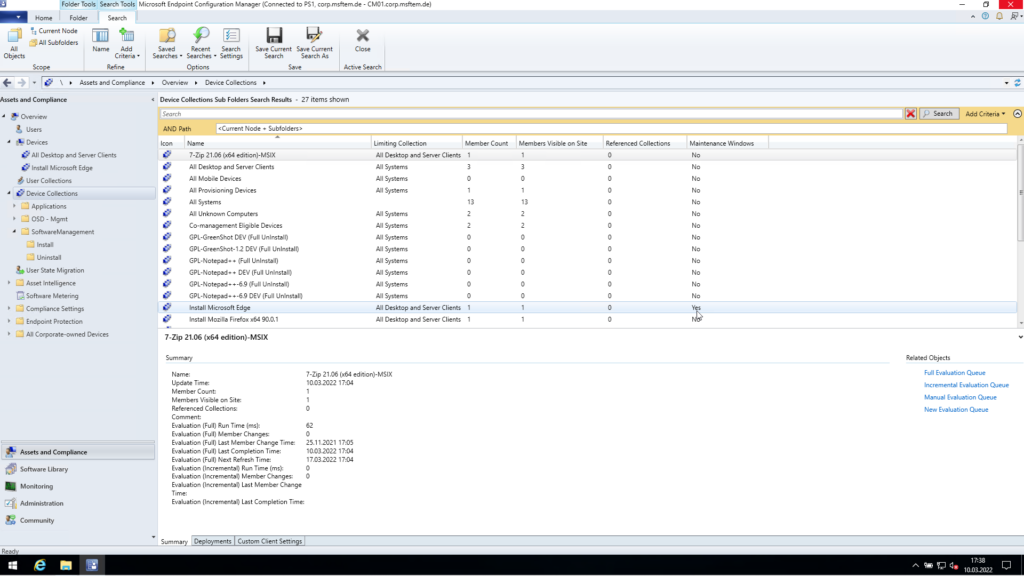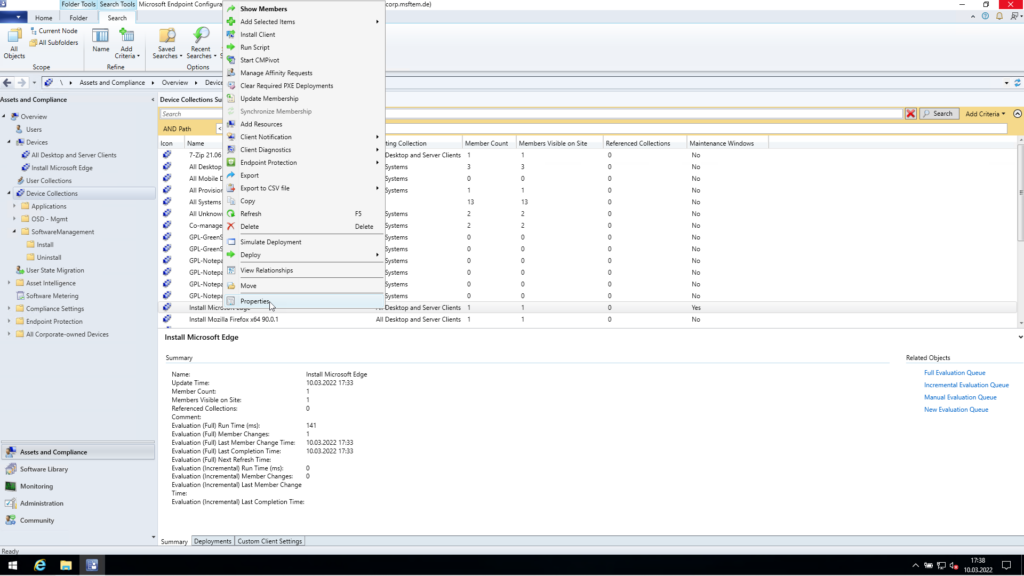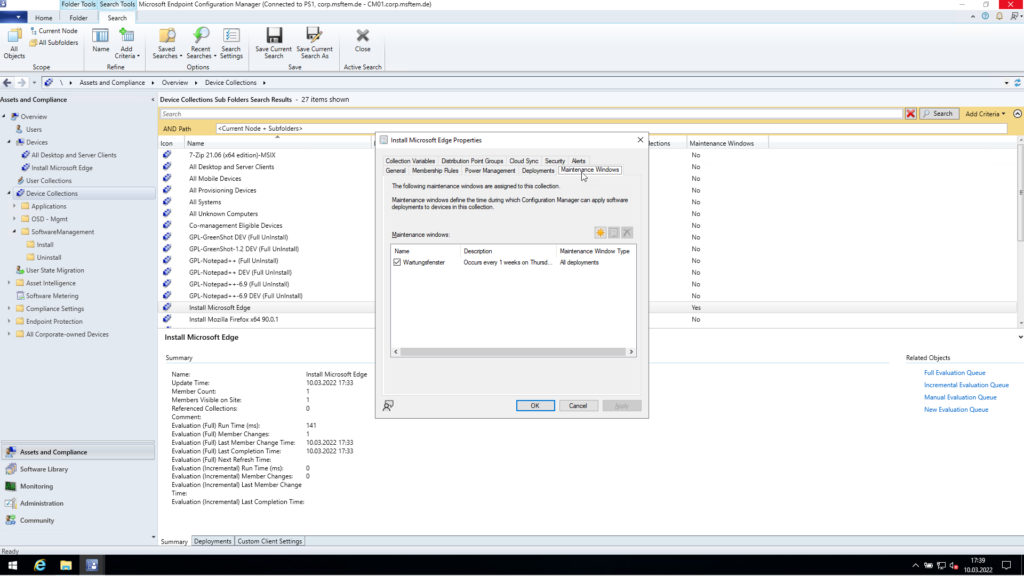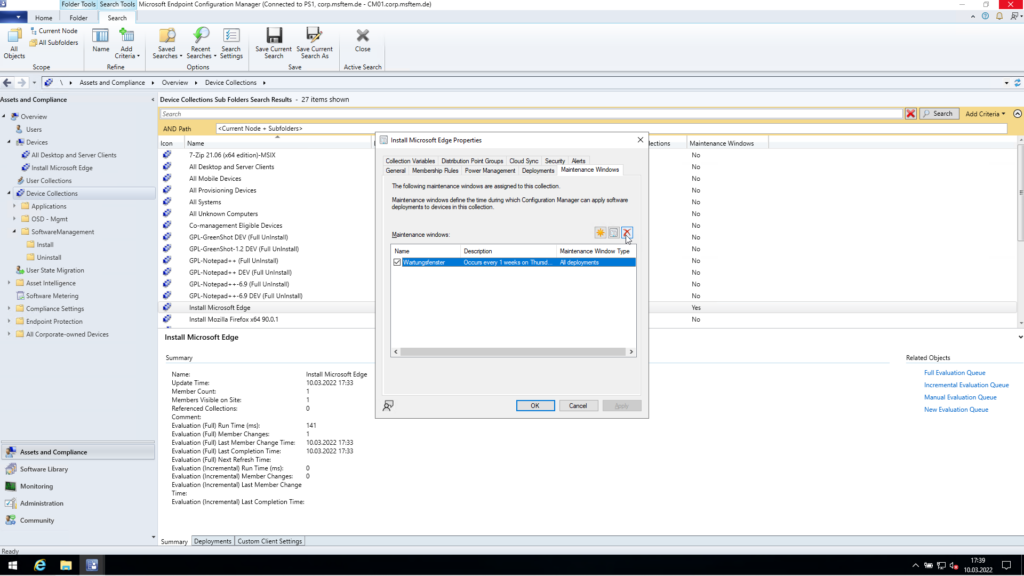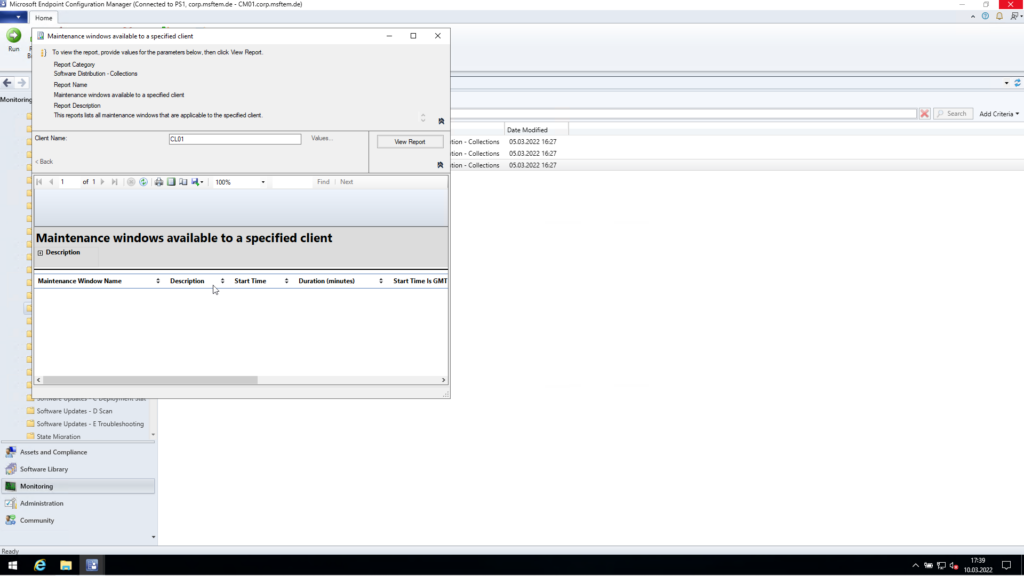Wenn sich im Software Center bei einem Endgerät mal folgendes Bild bietet, dann zeige ich dir in diesem Artikel, was dahintersteckt, und wie du das Problem lösen kannst.
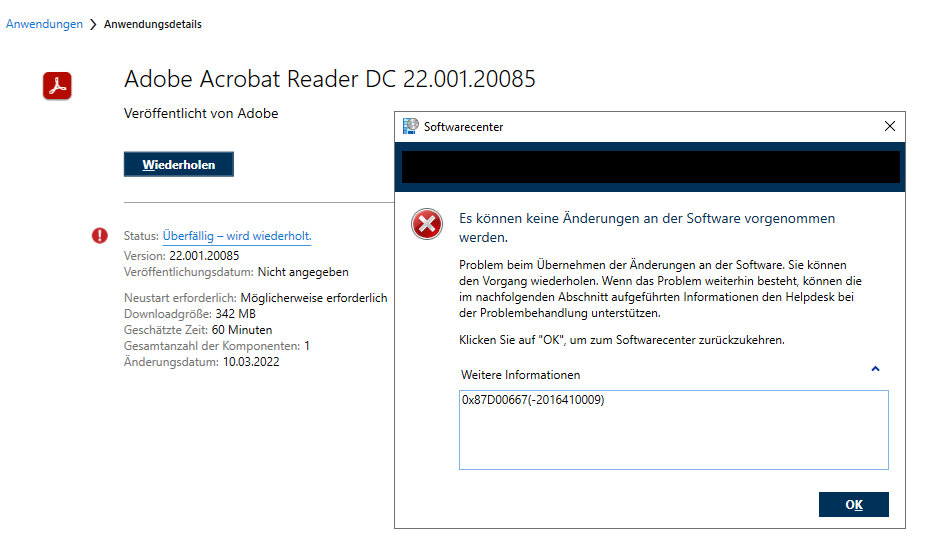
Zuerst mal zum Fehler selbst. Der Fehler 0×87D00667 bedeutet, dass der Client zu Zeit kein Zeitfenster findet, in dem er die Software installieren kann. Sprich, an einer Stelle im ConfigMgr wurde dem Client ein Wartungsfenster zugeteilt. Dieses Wartungsfenster lässt Installationen nur zu einem definierten Zeitpunkt für eine gewisse Dauer zu.
Application installation error codes reference – Configuration Manager | Microsoft Docs
Wie geht man nun vor?
Als Erstes bemühst du in der ConfigMgr-Konsole die Reports. Den Report, den du dazu benötigst, nennt sich: „Maintenance Windows Available to a specified Client“. Sperriger Name. Ich weiß.
Nachdem du den Report laufen lässt, sollte man für den Rechner, den es betrifft, eine ähnliche Auswertung bekommen.
Leider wird in diesem Report nicht angezeigt, auf welcher Collection das Wartungsfenster definiert wurde. Dazu kannst du dir in der Konsole mit einem kleinen Trick behelfen. Als Erstes rufst du in der Konsole alle Device Collections auf. In der Device-Collection Übersicht blendest du dir mit einem rechten Mausklick eine weitere Spalte ein. Die Spalte mit dem Namen „Maintenance Windows“.
Wenn du keine weiteren Unterordner angelegt hast, kannst du dich jetzt durch alle Collections scrollen und schauen, auf welchen Collections Maintenance Windows definiert sind. Hast du mehrere Unterordner für die Collections angelegt, klickst du in das Suchfeld. Aber noch nichts suchen.
Als Nächstes klickst du in der Multifunktionsleiste oben links auf den Button „All Subfolders“. Dadurch werden bei der Suche auch alle Unterordner mit einbezogen.
Wenn du „All Subfolders“ ausgewählt hast, dann klickst du, ohne in das Suchfeld etwas einzugeben, auf den „Search“ Button.
Nun solltest du alle Collection in einer Übersicht haben und sehen könne auf welchen Collections Maintenance Windows gelegt wurden. Wenn es mehrere gibt, dann musst du leider in alle Collections hineinschauen, ob es da ein Wartungsfenster gibt, dass den Namen hat wie er im Report zusehen ist.
Damit du den Namen des Wartungsfensters sehen kannst, musst du die Einstellungen der entsprechenden Collection aufrufen. In meinem Fall: rechter Mausklick auf die Collection, Properties aus dem Kontextmenü auswählen.
In den Einstellungen der Collection rufst du das Maintenance-Tab auf.
Nun kannst du das Wartungsfenster löschen, in dem du den Eintrag markierst und dann auf das rote X drückst. Wenn du das Wartungsfenster nicht löschen möchtest, kannst du es auch deaktivieren, indem du den Haken aus dem Kontrollkästchen entfernst.
Nun lässt du den Report vom Anfang noch mal gegen das Endgerät laufen und du wirst sehen, dass für den Client kein Maintenance Window mehr gesetzt ist, oder es deaktiviert wurde. In meinem Fall ist nichts mehr zu sehen, da ich mich entschieden haben das Wartungsfenster zu löschen.
Als Letztes musst du nur noch die Computer Richtlinie auf dem betroffenen Client abrufen, und dann sollte die Softwareinstallation wieder funktionieren.
Wenn du das Wartungsfenster aufrechterhalten musst, kannst du den betroffenen Rechner auch einfach aus der Collection entfernen, auf der ein Wartungsfenster definiert wurde. Nachdem das Endgerät nicht mehr Mitglieder dieser Collection ist, ist auf dem Computerobjekt auch kein Wartungsfenster mehr gesetzt, und die Softwareinstallationen können wieder reibungsfrei durchgeführt werden.