Heute möchte ich euch zeigen, wie man Microsoft Edge auf einem Windows Server 2019 installiert. Dazu nutzen ich den ConfigMgr Current Branch 2107 inkl. Hotfix Rollup (KB11121541), und erstelle dort eine Microsoft Edge Application, die ich anschließend auf den ConfigMgr-Server verteile.
Die ConfigMgr Application kann natürlich auch für Windows 10 Desktops verwendet werden. Die Application ist nicht nur für Windows Server 2019 geeignet. Ich zeige es hier nur mit dem Windows Server 2019, weil dort immer noch der Internet Explorer installiert ist.
Ich benutze in dieser Demo meinen ConfigMgr-Server als Beispiel. Hier ein Screenshot von Winver:
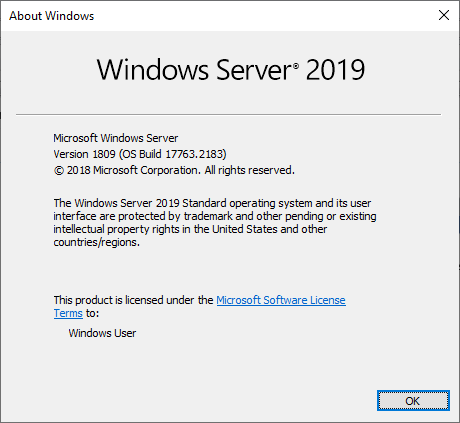
Folgende Voraussetzungen müssen noch gegeben sein:
- Auf dem Software-Update Point muss Edge im Software-Update Katalog ausgewählt sein
- Der Software-Update Point muss synchronisiert sein
- In der ConfigMgr-Konsole unter Software Library ⇨ Microsoft Edge Management müssen die Updates sichtbar sein
- Der verwendete Windows-Server muss den ConfigMgr-Agenten installiert haben
Sind die Voraussetzungen erfüllt, kann es mit der Verteilung von Microsoft Edge beginnen.
Hierzu gehen wir in der ConfigMgr-Konsole auf Software Library. Klicken mit einem Rechtsklick auf den Menüpunkt „Microsoft Edge Management“, und klicken im Kontextmenü auf den Eintrag „Create Microsoft Edge Application“.
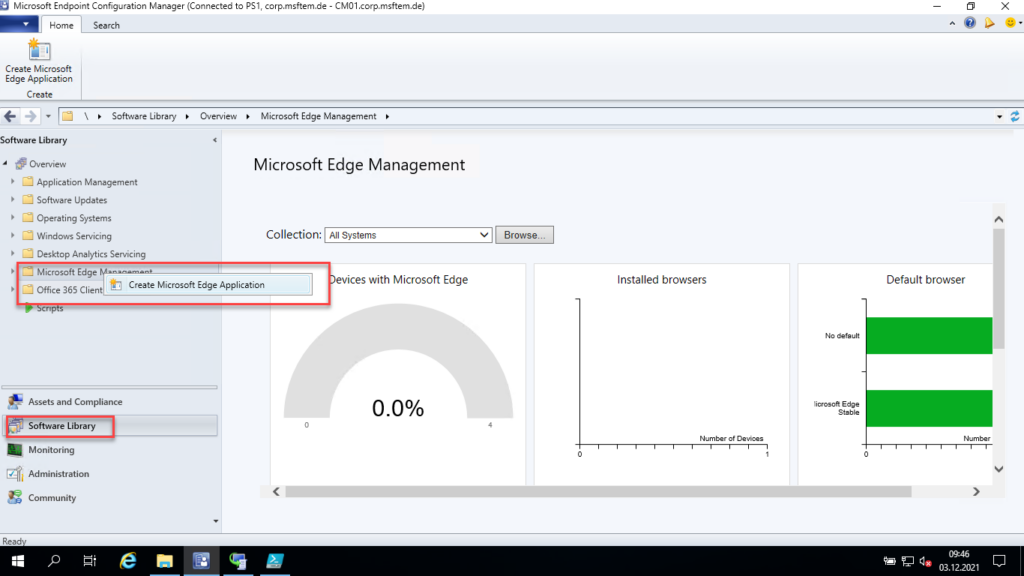
Es öffnet sich der „Microsoft Edge Client Installation Wizard“. Im ersten Dialog vergeben wir einen Namen für die Application und eine Content-Location. Ist das erledigt, bestätigen wir den ersten Schritt mit klick auf Next >.
Hinweis: Die Einträge in den Screenshots sind Beispiel, und müsse an deine Umgebung angepasst werden!
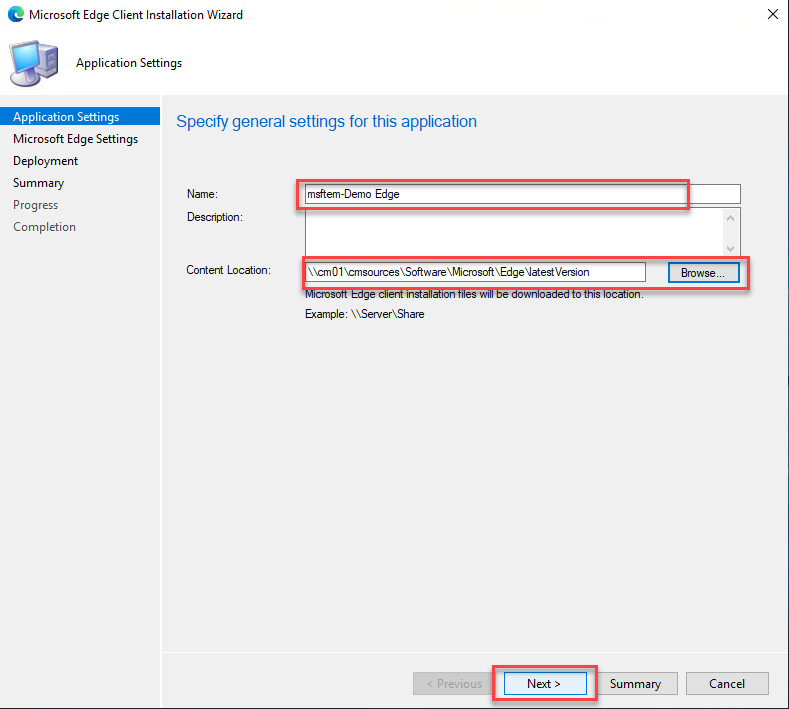
Im nächsten Dialog wählen wir für den Channel den entsprechenden Release-Channel aus. Ich verwende in diesem Beispiel den Stable-Release-Channel. Mögliche Kanäle sind: Stable, Dev oder Beta. Dev und Beta sollte aber nur verwendet werden, wenn man dafür auch Bedarf hat. Diese beiden Kanäle sollten nicht für Produktivmaschinen verwendet werden.
Im nächsten Abschnitt wähle ich die Latest-Version aus, und setze die beiden Haken bei „allow automatacally update“ und „Bypass PowerShell Script“. Diese Einstellungen dienen auch wieder nur der Demonstration und können individuell angepasst werden. Wenn die Einstellungen richtig gesetzt sind, dann klicken wir wieder auf Next >.
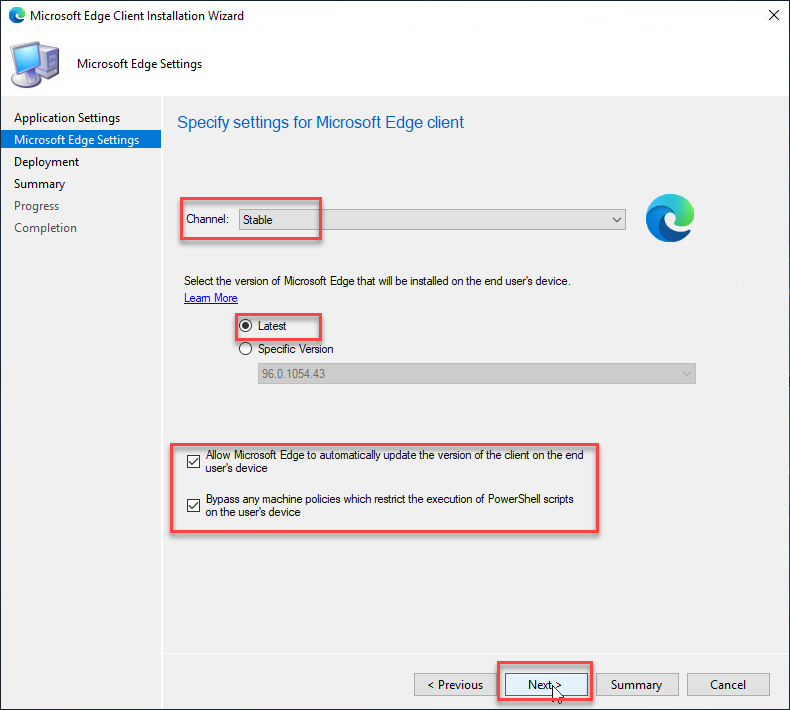
Im Dialog „Deployment“ wähle ich „Yes“. Es erweitert sich der Wizard um die Deployment-Settings. Diese fülle ich in diesem Beispiel direkt aus. Du kannst den Schalter aber auch auf No setzen, und das Deployment zu einer späteren Zeit anlegen. Diesen Dialog bestätigen ich auch mit klicke auf Next >“.
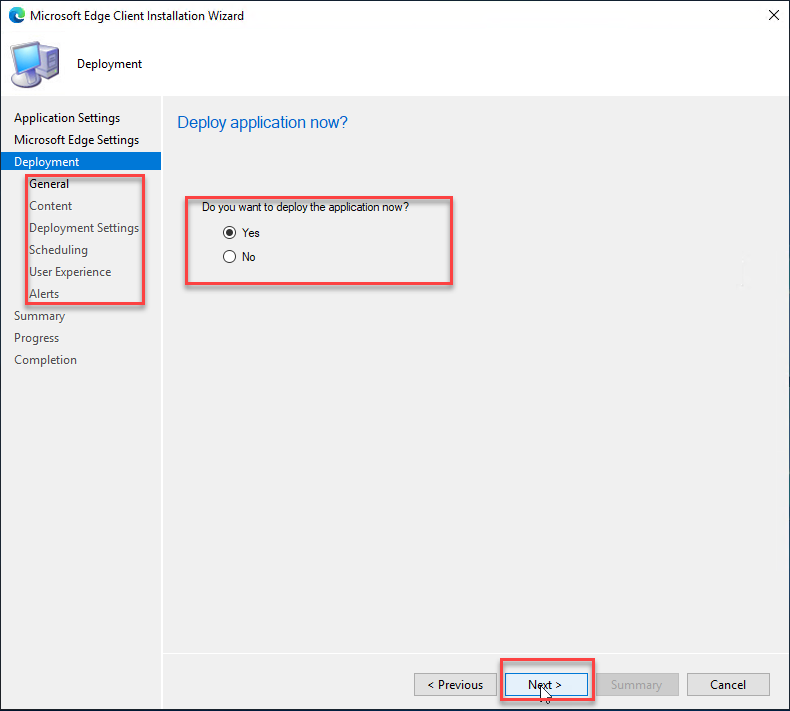
Ich wähle eine passende Collection aus, und bestätige wieder mit Next >.
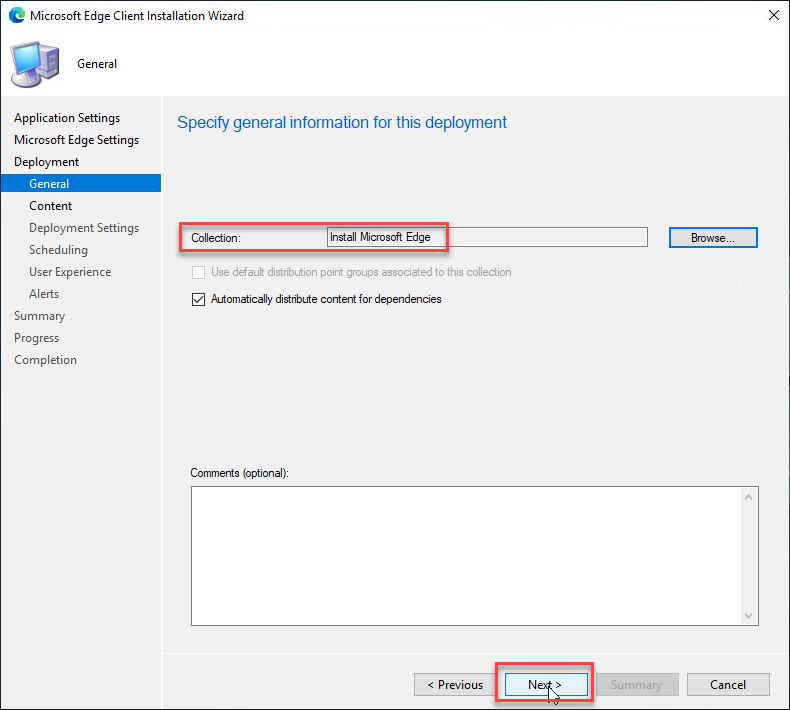
Ich wähle meine Distribution Point Gruppe aus, und bestätige den Content-Dialog mit klick auf Next>.
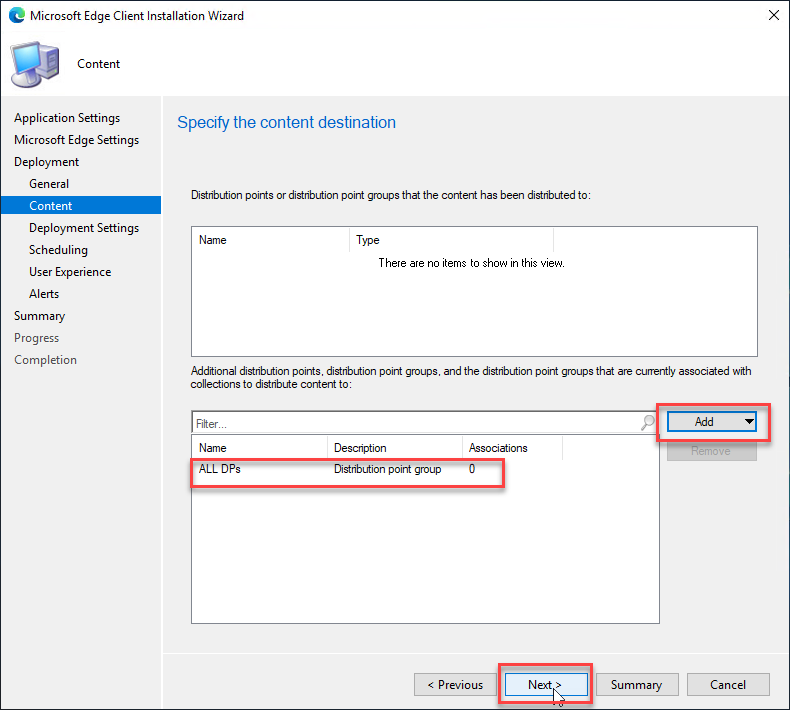
Die Deployment-Settings stelle ich wie folgt ein:
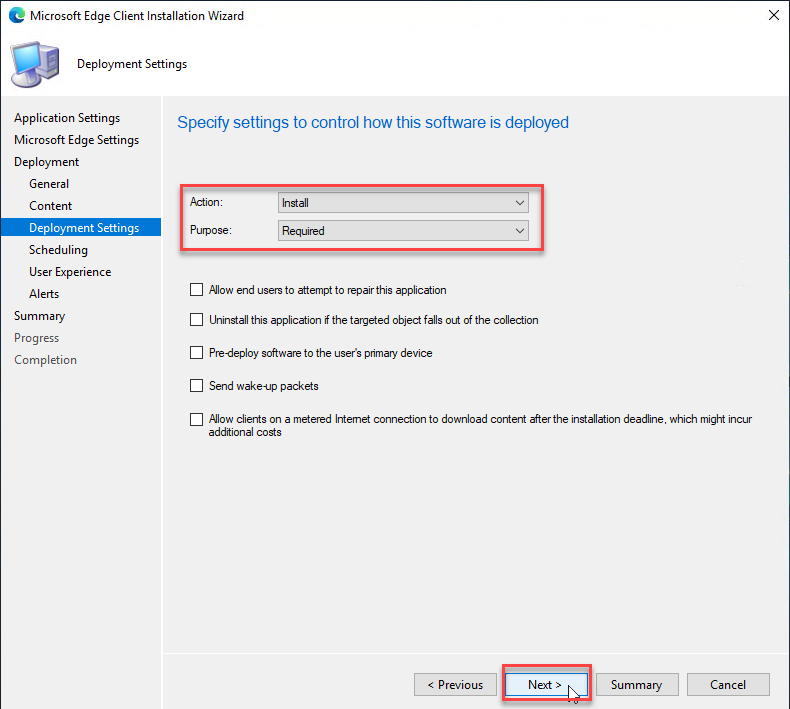
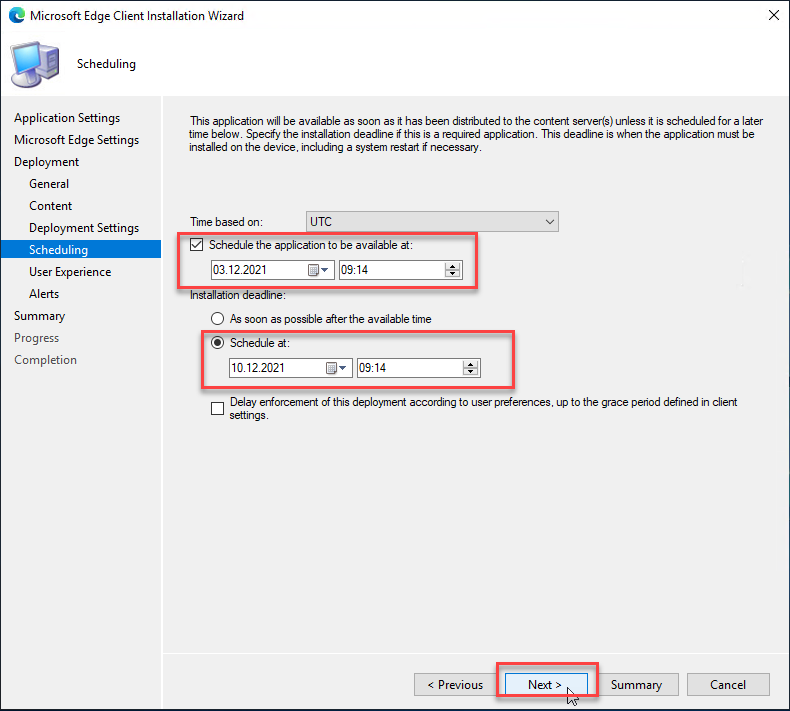
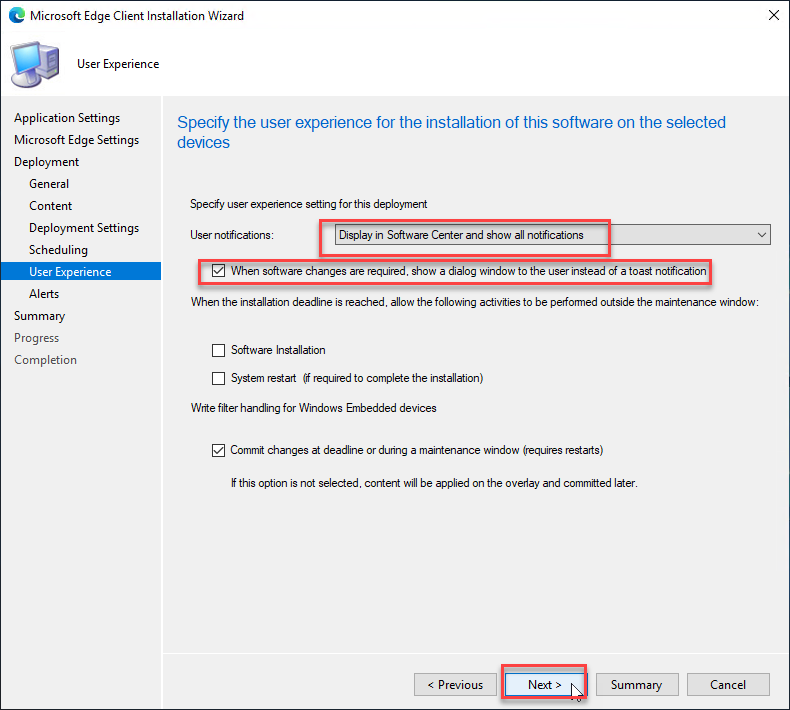
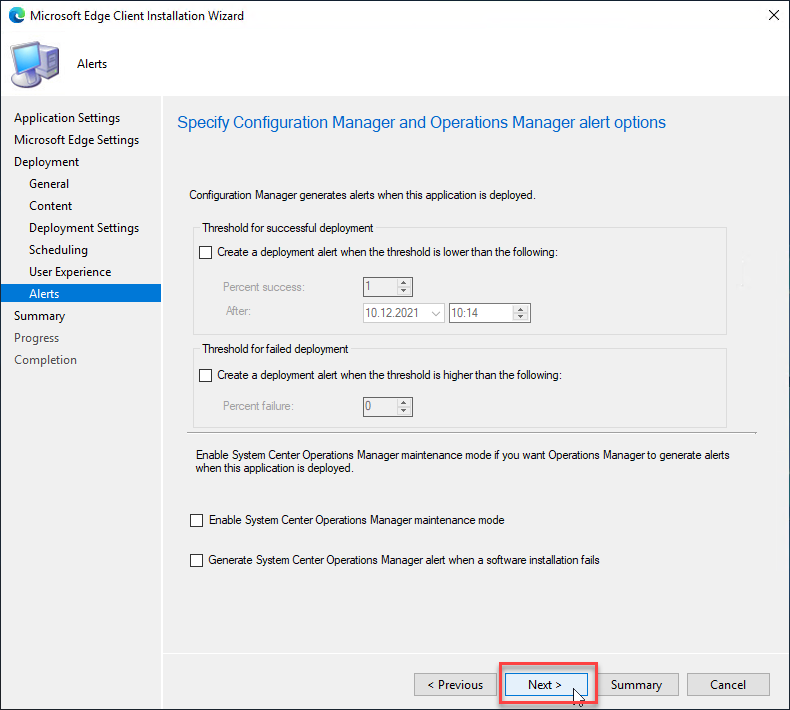
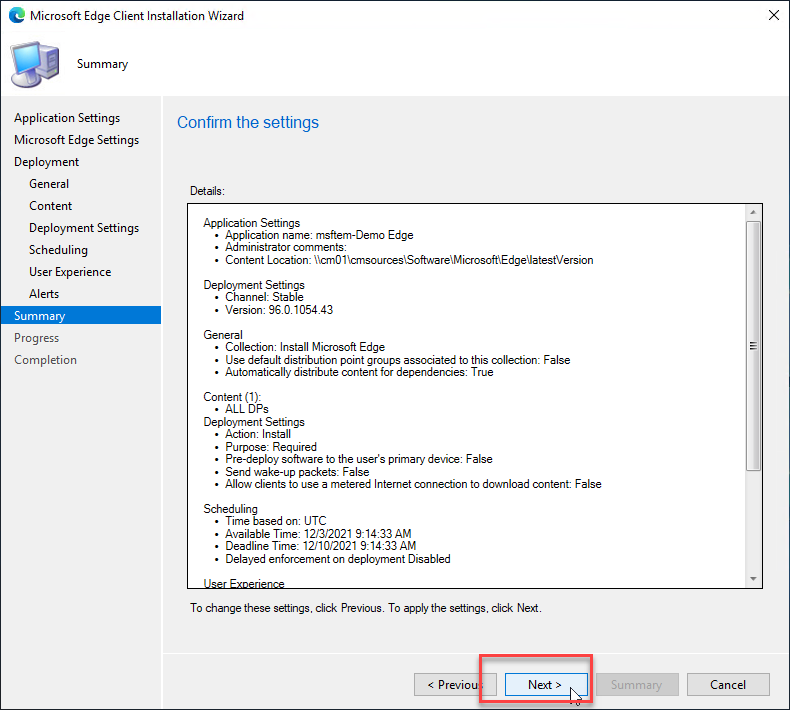
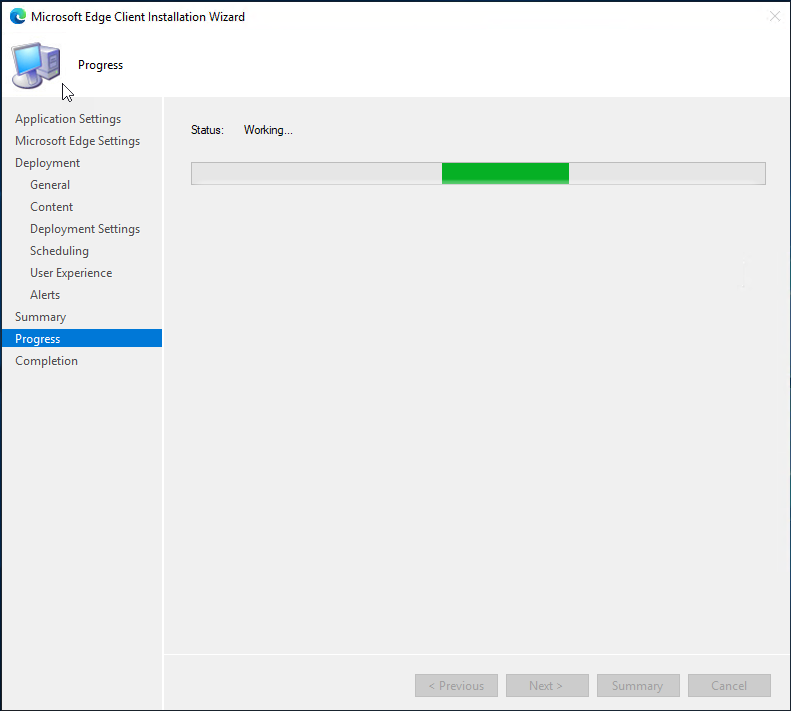
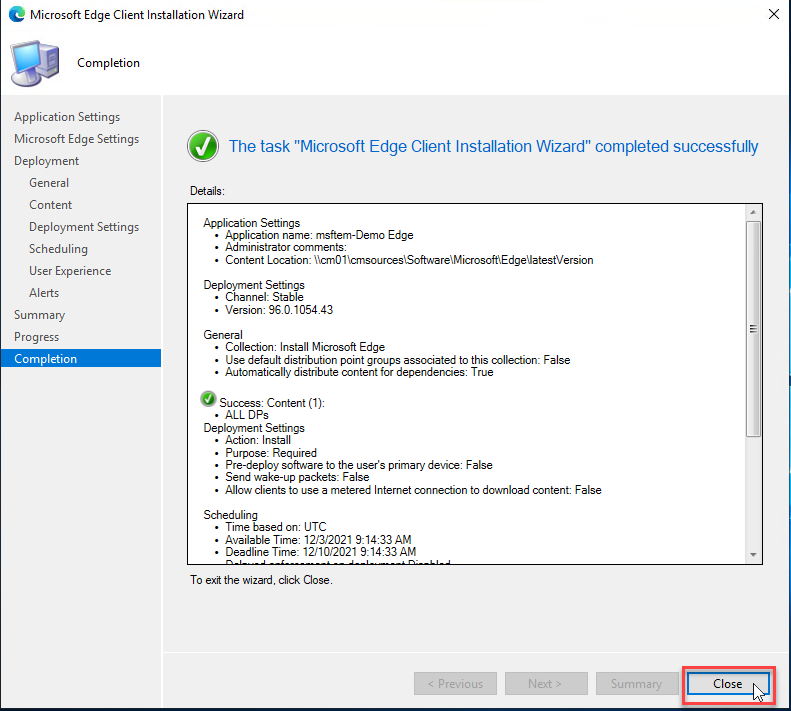
Nach dem ConfigMgr seine Arbeit erledigt hat, ist in der Software Library nun die Application Microsoft Edge erschienen. Es wurden Deployment Types für x64 und x86 angelegt.
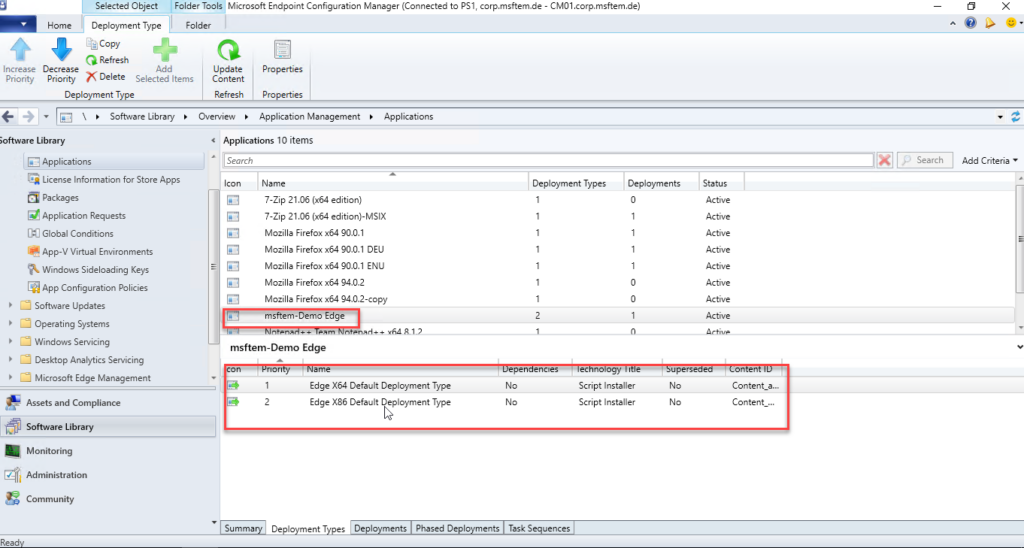
Im Filesystem sieht das Ganze so aus:
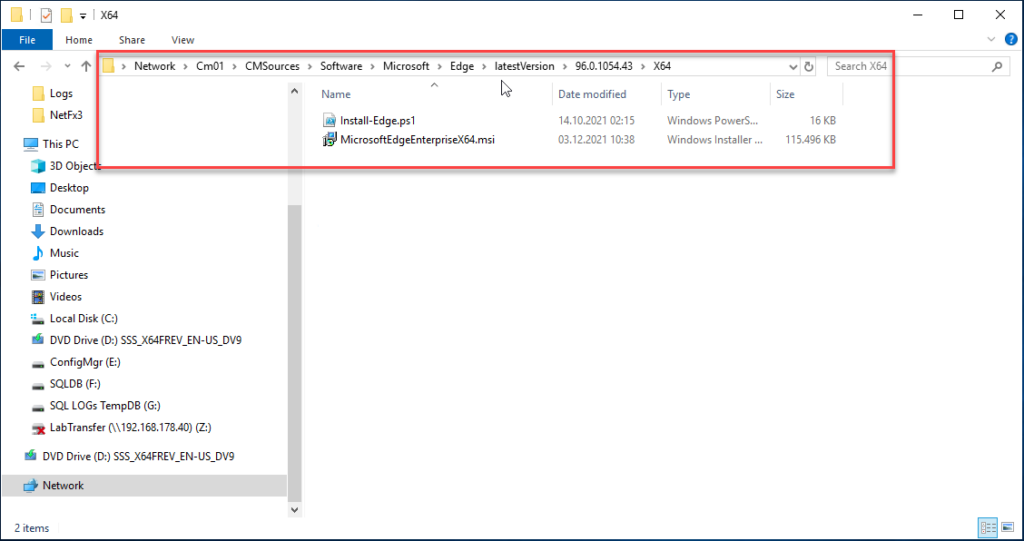
Wenn ich nun die ConfigMgr Richtlinien auf dem Server aktualisieren, dann sehe ich Folgendes:
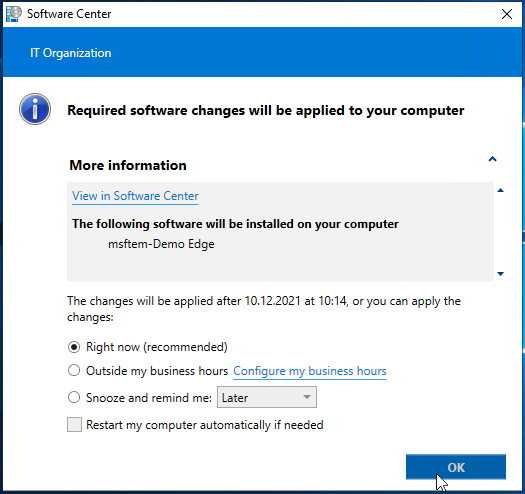
Dieser Dialog erscheint, weil ich in den Deployment-Settings ausgewählt habe, dass ich keine Toast Notification haben möchte. Wenn ich die Toast Notification möchte, dann sieht das Ganze so aus:
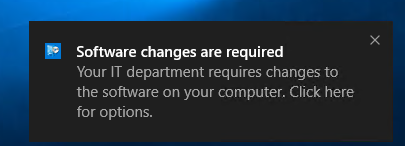
Diese Notification verschwindet nach 10 Sekunden wieder, und man sieht nicht gleich, ob Software zur Installation ansteht. Das ist allerdings Geschmackssache. Ich werde dazu noch mal einen eigenen Artikel veröffentlichen.
Zurück zur Installation von Edge.
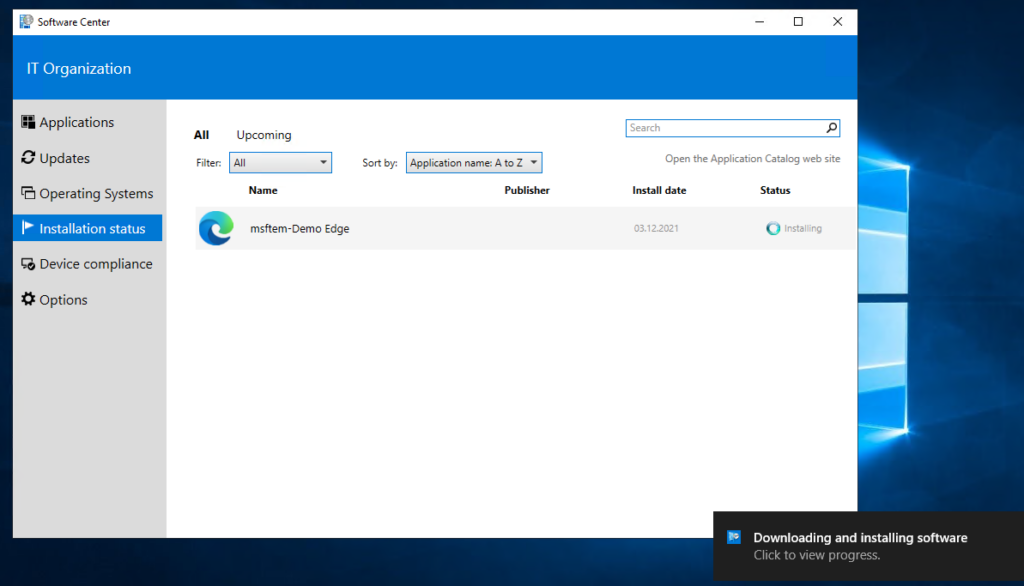
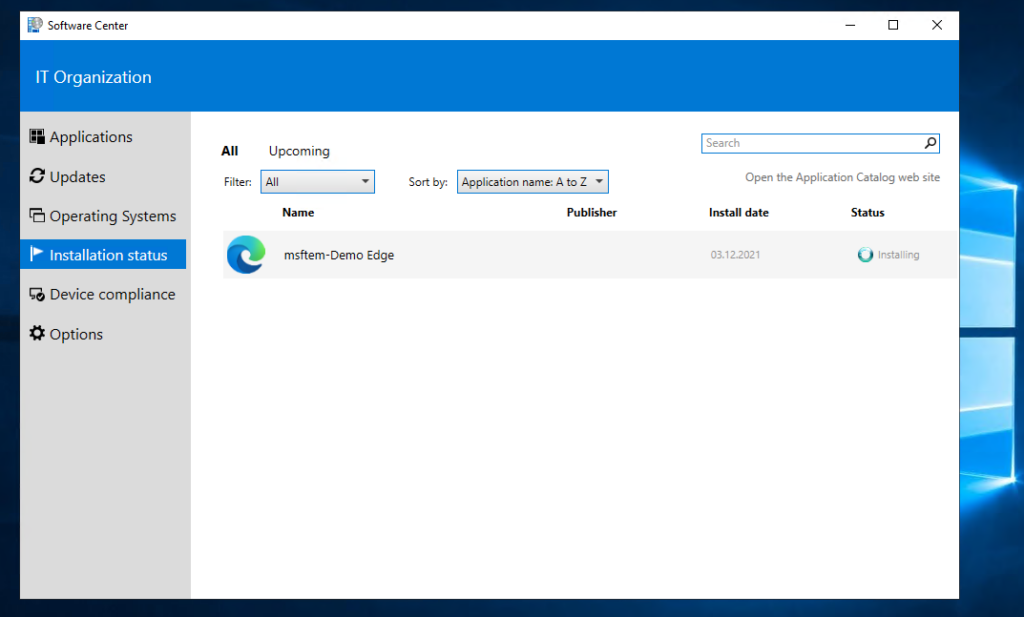
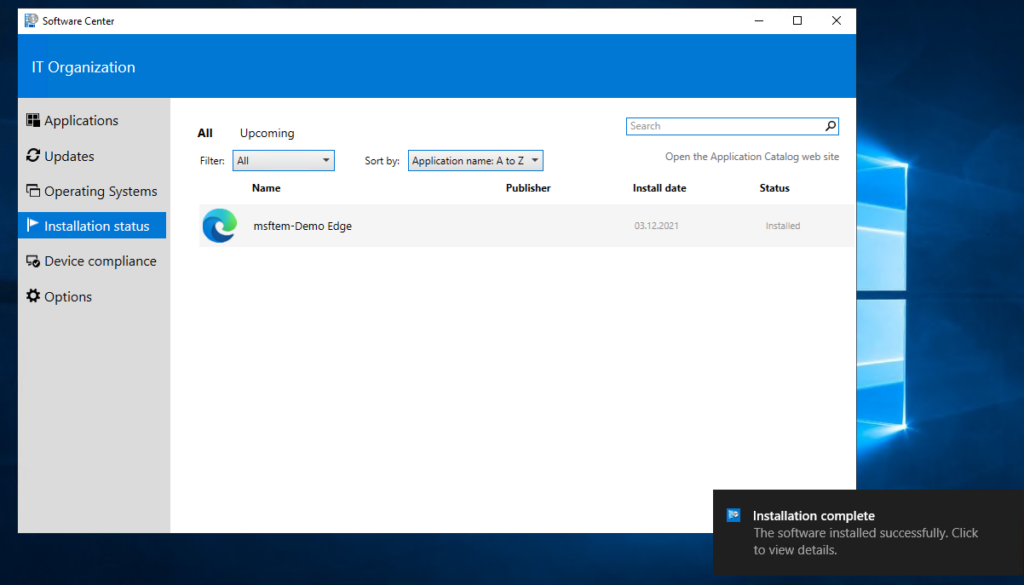
Et, voilà.
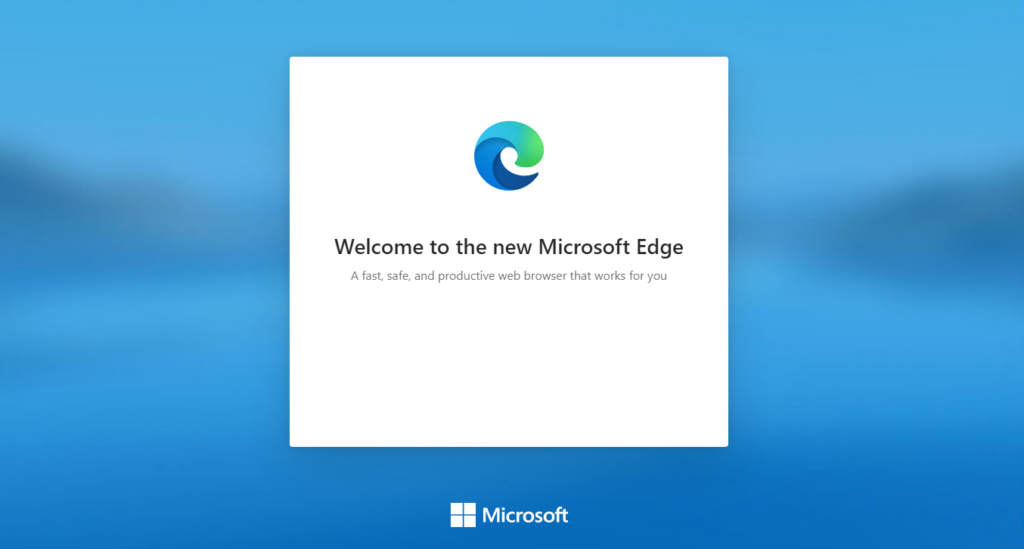
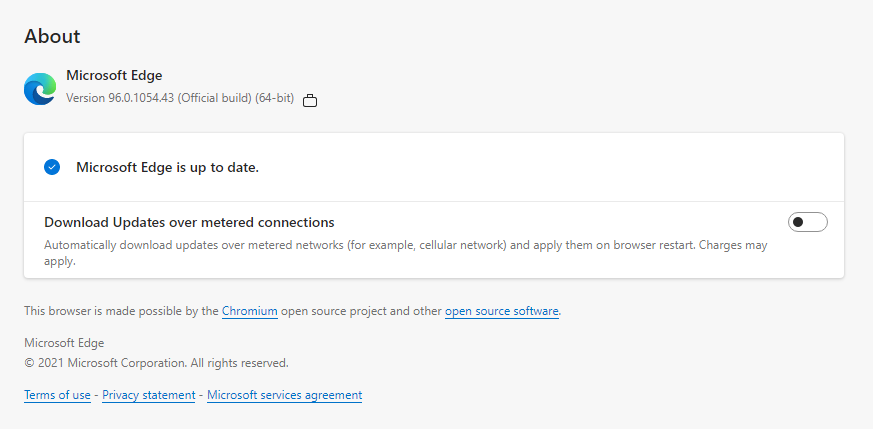
Viel Spaß beim Nachbauen.
Gerne berate ich dich auch zum Thema Client Management mit Microsoft Tools. Oder schreib mir einfach, wenn du Fragen hast. csh [at] msftem.de